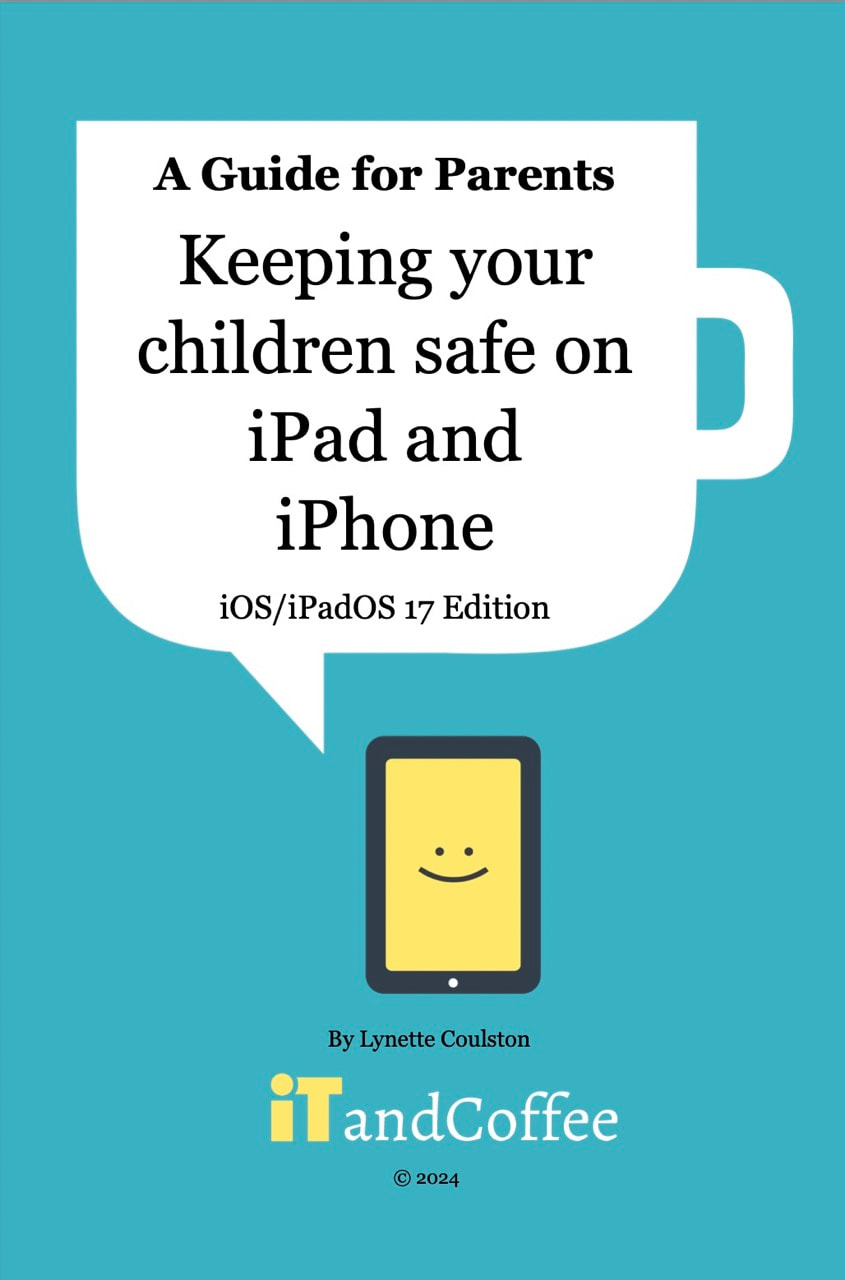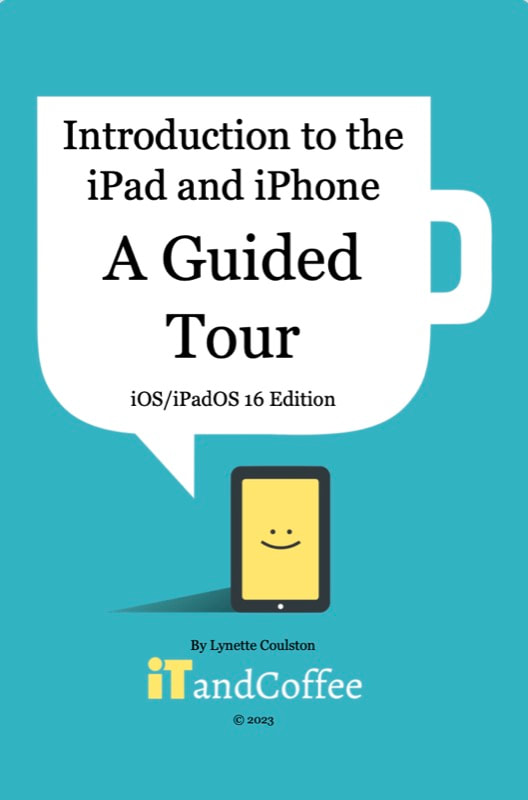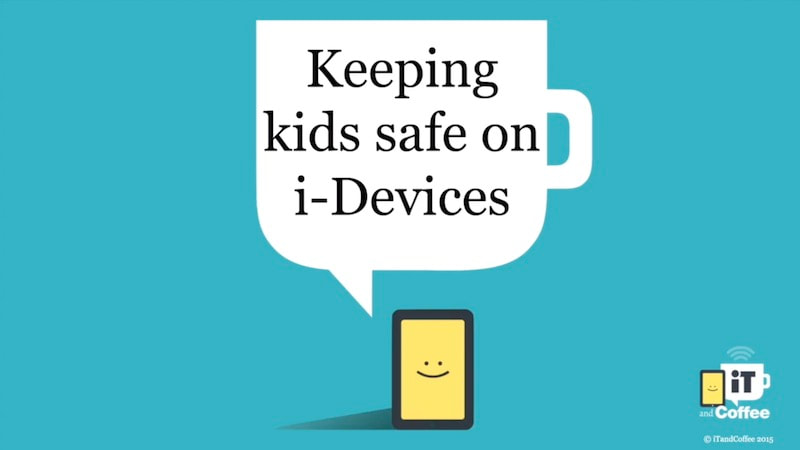- Check in Settings -> General -> About to see what Version the device is currently running.
- Go to Settings -> General -> Software Update and download and install the latest version.
- Make sure you are on Wi-Fi, and that the device is on a charger while you do this.
Does your child have their own Apple ID:
- Each child MUST have their own Apple ID for iCloud - DO NOT set them up with your 'family' Apple ID, or any other 'shared' Apple iD. This will create a major mess.
- If the child does not already have an Apple ID and is under 13: Set up an Apple ID for the Child on a parent's iPad or iPhone. Go to Settings -> [name] -> Family Sharing - and create a child's Apple ID. It is free to create an @icloud.com email address.
Note that you will first need to set up an iCloud Family. One parent will be the organiser, and can invite the other parent to join the family. Both parents can then manage the parental controls for the children. - If your child does not already have an Apple ID and is 13 or over: The child can create their own Apple ID from Settings.
- If your child already has an Apple ID of their own, there is no need to set up a new one. They can continue using the existing Apple ID. This Apple ID can be added to your iCloud Family, so that you can share content and use other features of Family Sharing.
Set up Family Sharing and link the child Apple ID's
- Link each child's Apple ID to a parent's iCloud through Settings -> your name -> Family Sharing on your own (parent's) device.
- Put the parent in charge of authorising purchases by turning on Ask to Buy for each child in Family Sharing
- Turn on tracking of their devices, just in case they get lost.
- Make sure Mum (or Dad) has Find my iPhone set up and each child is sharing their location with the parent/s - so that the child's device/s can be located if 'mislaid', lost or stolen.
Set up iCloud on each device
- Sign in to iCloud on each of the kids' iPads using the child's Apple ID (if they are not already signed in).
- Turn on iCloud Drive so that the kids' school work would saved to iCloud, and would be available at icloud.com if they leave their iPad at school! (Note. Each device they use will need to have the same settings turned on.)
- Don't turn on iCloud Photos and iCloud Keychain unless you really understand these features (won't go into why here, but I generally recommend leaving these off for the kids.)
Sign in to iTunes and App Store on the child's device
- For iTunes and App Store, sign in using the child's Apple ID. (Note. This normally happens automatically when you sign them in to iCloud.
- Make sure that iTunes password and parental authorisation is required for every iTunes/App download and that In App Purchases is disabled.
Set up security and privacy
- Set up a strong Passcode on each device (preferably 6-digit or more) and, in the case of newer models, also set up fingerprints and Face ID.
- Make sure the parents know the child's passcode, in case of need to access the devices.
- In Screen Time's Content and Privacy Restrictions area, consider turning off the child's access to the Passcode setting.
- In Privacy settings, make sure that Location Services is turned on for Find My and essential apps and features only - turn it off for Camera, so that the kids' photos don't include their location (or at least turn of 'Precise Location').
- Check all other Privacy settings to ensure child's privacy is protected and 'lock down' these settings
Do you want them messaging and video chatting?
- Decide on whether you want child to have access to iMessage and Facetime on these school-use devices.
- Turn off iMessage and Facetime from Settings (if this is your choice).
Stop them destroying their hearing!
- Limit volume on i-Devices when the child uses earphones
- This is done by setting the maximum volume in Settings -> Sounds & Haptics -> Headphone Safety
- Then go to Screen Time and 'prevent changes' to the established Headphone Safety settings.
Ensure each device backs up to iCloud
- It is essential to ensure that the child's device is backed up
- The easiest way to ensure this occurs on a regular basis is to back up to iCloud
- Turn on iCloud Backup in Settings ->[name]->iCloud->iCloud Backup and make sure they will enough storage in their iCloud for all their school work.
- This may mean purchasing additional storage - cost is $1.49 per month for 50GB of storage. Or, if you have at least the 200GB iCloud plan, you can share the storage allowance with your child and partner.
Who can be their friend in Game Centre?
- If you allow games on their school iPads, decide if you want them playing games with friends via Game Centre.
- In Screen Time, decide whether to restrict their ability to play 'multiplayer games' and add friends
Set up Screen Time and Content and Privacy Restrictions
- Go to Content and Privacy Restrictions area of Screen Time area (in Settings) and set up important restrictions for the device.
- A couple of essential restrictions for younger kids are to Limit Adult Content for Safari and ensure only age-appropriate media and apps are allowed. ('Limit Adult Content' also ensures they can't clear their web browsing history, so you can do spot checks if needed.)
- Restrict 'explicit' language
- Lock down all Privacy and Account settings once they have been established, to prevent changes (deliberate or inadvertent) by the kids. (This stops them signing out of iCloud, turning on iMessage or FaceTime if you don't want them using these features, prevents adding email accounts, allowing apps to use their location, etc.)
- Make sure that the 'Screen Time passcode' set by the parent is a code that the kids will never guess (and that Mum/Dad won't forget!). When setting it up, allow recovery of this passcode using your Apple ID (which the kids should not know).
Safely store all those passwords
- Make sure all of the ids and passwords for the kids devices are known by the parent/s and stored in a 'password safe' app on parent's iPhone - and that they are no known by the kids.
- I recommend using the iOS apps from services like 1Password, LastPass, or Dashlane (most request a subscription payment)
- Or store passwords in a Note and LOCK the Note.
- Teach kids about safe storage of passwords. Password vault services like those above offer family subscriptions.
We have a great new guide to help you set up your child's device
|
Keeping Your Children Safe on the iPad and iPhone (2024 Edition)
This 95-page guide easy-to-read guide is essential for parents of children who use iPads, iPhones and iPod Touches. It looks at using all of the latest parental controls that are built into these powerful devices and how to set them up for your child - Screen Time, Content and Privacy Restrictions, Guided Access, Password control, Location tracking and more. It also looks at iCloud setup, resolving issues with iCloud accounts in the family, setting up an iCloud Family and how to then control your child's Screen Time setup - remotely - from a parent's device, ways that your child can by-pass your controls and more. This edition, published in January 2024, covers all the latest features of iOS / iPadOS 17. Purchase in paperback or digital (PDF) format. Keeping Your Children Safe on iPad and iPhone - 2024 Edition (PDF Download)Keeping your Children safe on iPad and iPhone (2024 Edition) (Paperback) |
Do you or your child need help learning about the iPad or iPhone?
|
We have another great guide to help with that
Introduction to the iPad and iPhone - A Guided Tour (iOS/iPadOS 16 Edition, 2023) This easy-to-read, 145-page guide gets you started on your iPad and iPhone, introducing you to its switches, buttons, screens, navigation and basic features and functions. We look at some tips for beginners, locking and securing your device, Settings, the standard apps, screen navigation, Notifications, managing apps, Siri, typing tips, storage, battery, searching and so much more! A Guided Tour of your iPad and iPhone - 2023 Edition, iOS/iPadOS 16 (Paperback)A Guided Tour of your iPad and iPhone - 2023 Edition, iOS/iPadOS 16 (PDF Download) |
Do you prefer to watch a video that describes how to set up your child's device?
Keeping Kids Safe on the iPad, iPhone and iPod Touch - Video Tutorial Series (30 days' access)In this comprehensive tutorial series, we look at how to set up and use the built-in Parental Controls of the iPad, iPhone and iPod Touch - to help keep your children safer while using these devices. The series also looks at iCloud in families and how to avoid a condition we call 'iCloud confusion', and several other tips that parents will find very handy. Your purchase of this product gives you 30 days' access to these tutorials. Alternatively, become a Plus, Online or Premium member of the iTandCoffee Club to watch these videos at any time during your yearly subscription period. Below is the list of topics that arecovered by this tutorial series. Introduction Screen Time - Basics Content Restrictions
Privacy
Allow/Disallow Changes
Screen Time - More
iCloud in Families
Some other tips for Parents
|
We have a great set of video tutorials that will walk you through setting up all the necessary Parental Controls on the iPad, iPhone and iPod Touch.
The Keeping Kids safe on the iPad, iPhone & iPod Touch series of tutorials is a 'must watch' for anyone who is unsure about how to set up these parental controls. (Note that the screens featured in this series are from iOS 12. Much is still the same, but there are some new features added in later versions of Screen Time - Communication limits being one.) This provides an excellent online alternative to attending our popular Keeping kids safe on the iPad, iPhone and iPod Touch, which we run regularly for parents at schools in Melbourne. (Bookings can be made here for your own school.) The series also includes advice no how to ensure your child doesn't have access to all your passwords, how to lock the child into a single app and set a time limit, and more. Members of the iTandCoffee Club who have Plus, Online or Premium membership have access to all of these tutorials at any time during their subscription period. (Non-members can find out more about the iTandCoffee Club here.) Select the image above to view the list of topics that are covered by the tutorial series. Non-members who wish to purchase access to these tutorials can choose Add to Cart, and then choose the Cart symbol at the top of the page to complete checkout. Special offer for readers of this article Save 50% on the price shown, by entering the Coupon Code 50CB20 at the checkout. Once you have purchased access, choose the below button to start watching the videos. |
Do you need help with any of the above?
iTandCoffee can help you with the 'how' - just call 1300 885 420 to book an appointment or book online using the button below.
Call +61 444 532 161 or 1300 885 320
to book an appointment or class, or to enquire about our services and products
|
SENIORS CARD WELCOME HERE:
Seniors Card holders qualify for a 10% discount on all classes booked and paid for online (excludes PTT sessions and classes already discounted during COVID-19 crisis). To activate the discount at the time of booking, select Redeem Coupon or Gift Certificate and enter 10OFFSEN before selecting Pay Now. |