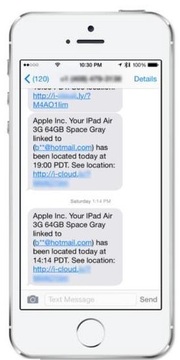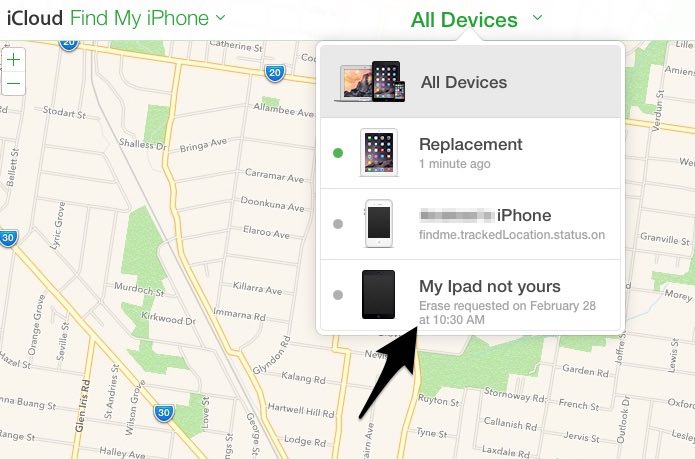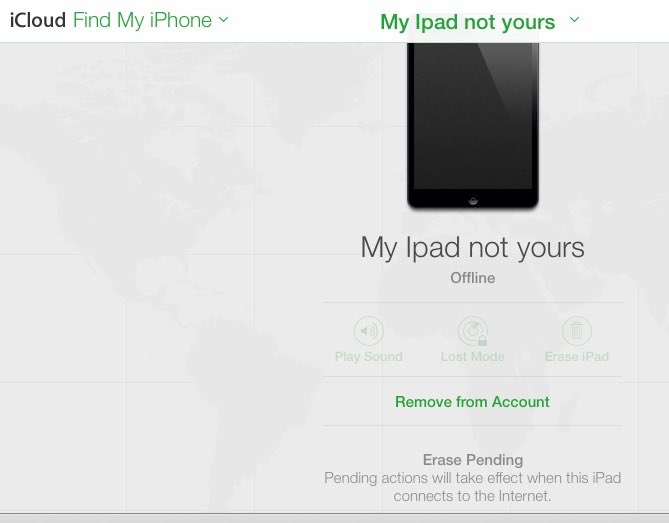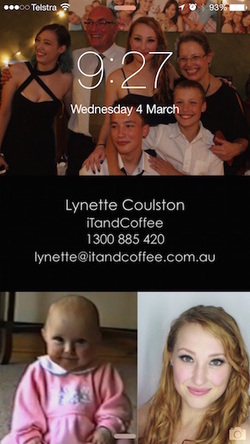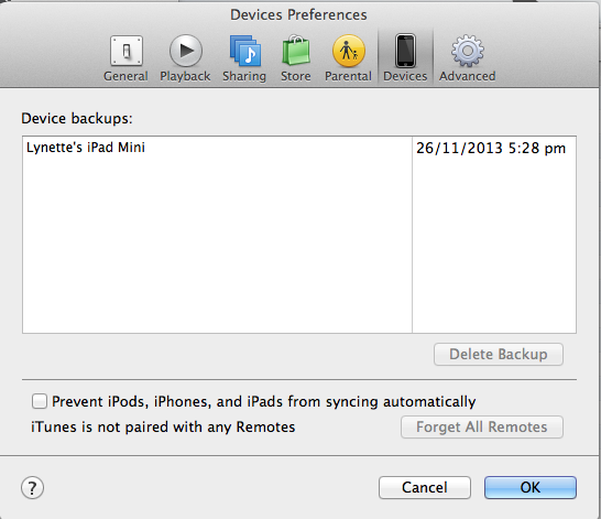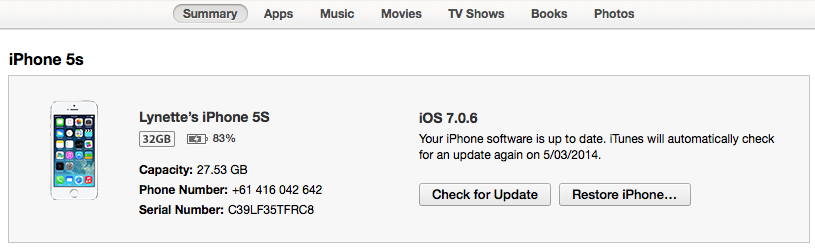0 Comments
Is it just my sons? Or are others out there suffering the same frustration! My Year 10 son's brand spanking new iPad Mini Retina - high spec and expensive - went missing last week.  This son has been required to have an iPad for school since Year 7. The iPad he had from Year 7 to 9 now now has a screen so damaged that you can see through to the internals of the iPad. And the case that it was housed in? Well, let's not talk about how that now looks! It was destroyed within a very short timeframe. He has also smashed the screen of his iPhone twice within a few months last year. I refuse to pay to repair that phone again. My year 6 son has a school-mandated Windows notebook, which also has a cracked screen - which he says must have occurred while it was in his school bag in the bag room. (Who knows where it actually happened!) The need for our kids to carry around these pieces of technology for school can come at a high cost for parents like us! On Thursday last week, the Year 10 son's iPad went 'missing' from his school bag while he was attending after-school sport training. You can understand that I was not exactly happy! He suspected he was the victim of a theft - there was no way he could have just lost it (!) There was no sign of it on the Friday, despite him reporting it to the school office. His search of his locker and classroom area turned up nothing. It looked like were were staring down the barrel of an insurance claim the next week. And, because we had purchased that iPad on special from a store that was closing down, there was no way we would be able to purchase an equivalent iPad for the same price. The search for the missing iPad
Even though this iPad had the iCloud feature Find my iPad turned on, the iPad showed as 'Offline', and could not be tracked down - even though it was on the school WiFi network. Using the 'Find my iPhone' app on my iPhone, we put his iPad into 'Lost Mode' initially. This meant that we would get a notification when it came back onto the internet. Over the weekend, suspecting it was stolen, we activated a 'Remote Wipe'. We would still get a notification when it connected to the internet, before any wipe occurred. We then waited to see if it came back online over the weekend - which it didn't. Recovering the work that was on his iPad One of the great things about the kids using their iPads at school is that, if they are correctly set up with iCloud, all their documents and data are automatically 'sync'd' to their iCloud. This means that, should something happen to their device, their work is still safe and sound up in their iCloud - ready to be accessed on any other device or computer. Strangely though, all the work that my son had done on his iPad for that week was not available in his iCloud - even though he had iCloud sync'ing turned on for all his documents and data. The last version of the documents available in iCloud was the version that was sync'd from home before the week. Nothing from school had been sync'ing while on the school Wi-Fi. Another mystery to be solved! Was this a problem unique to just his iPad, or was it something associated with the school Wi-Fi. Found! On the Monday, we received the great news from his Home Room tutor that an iPad mini had been handed in to another teacher - anonymously. With great relief, my son retrieved his iPad. Not only was the iPad still charged, its was definitely on Wi-Fi. So it should have been able to be located via Find my iPad. Were 'sticky fingers' involved? My son entered his passcode to unlock the device. Unfortunately, he got this passcode wrong the first time - and then was 'locked out' of his iPad for an hour. This meant that, whoever had his iPad, had attempted time and again to unlock his iPad before obviously giving up and handing it in. Does this prove it was stolen? Maybe not, but it leaves me very suspicious. Drat that remote wipe My son was thrilled to find that his work was still on the device - even though it had not been sync'd to the cloud. The trouble was that we had initiated a Remote Wipe already. This meant that, once the device was able to attached to iCloud (ie once he got home), the Remote Wipe would automatically occur. There is no way of turning off a Remote Wipe once it has been triggered. Drat. Now, if I'd had a bit more time to think about this (and if we had found some time to talk about it before he came home), I could have told him to turn off his iPad's Wi-Fi before coming home. Then, when he got home, I could have done an iTunes backup to my computer. Then, once the iPad was wiped, I could have restored from that iPad backup. Drat. Sadly for him, his iPad was wiped as soon as he hit the vicinity of our home WiFi, and was forced to restore from the most appropriate iCloud backup and re-do the lost work. Thank goodness the teachers were understanding and have given him necessary extensions for his work. Lessons learned from this experience So, for anyone who wonders what I perhaps learned from this experience, here's a summary ...
Sample of a Screen Saver with contact details For those interested in what I meant about adding details to the Lock Screen, below is my new screensaver that includes my contact details. Watch out for a later article about how to create screen savers like this - which can be a lifesaver for your iPad if it is lost! 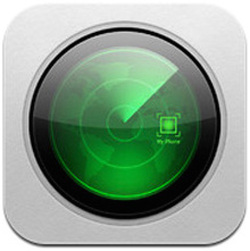 A client who is on an overseas trip recently unfortunately lost her phone in Turkey. Luckily, she had signed in to iCloud and turned on ‘Find my iPhone’ before she left. She got herself a replacement phone in Turkey and, using Find my iPhone on that device (after signing in to her iCloud account), she put the lost/stolen phone into ‘Lost mode' and contacted Telstra to lock the phone’s SIM to stop it being used for calls and data. But she was then puzzled to find, many days later on her trip, a new photo appear in her Photo Stream - a photo that she did not take, of a man holding his daughter, taken in Turkey! So, of course, she was worried that this might have meant someone was using her phone and had access to her information on the phone! She had a Passcode Lock on the device, so how did this photo get into her iCloud Photo Stream? She went back into Find My iPhone on her replacement iPhone, ‘found’ her old iPhone in the list of devices, and chose the ‘Erase iPhone’ option for that device. Since she did this, no unexpected new Photo Stream photos have appeared. But given that she had a Passcode Lock on her device, how did that photo find its way into the Photo Stream of her new iPhone? Regardless of whether there is a Passcode Lock on the Phone, it is still possible to take photos from the ‘lock screen’ when you don’t know the passcode. If the iPhone is signed in to iCloud and the ‘Photo Stream’ feature turned on, any photos taken on the device will automatically appear in the Photo Stream on other devices. The lost phone would just need to be connected to the internet via WiFi for this to happen. Of course, there is always the chance that the person who had this lady's iPhone actually ‘hacked’ her passcode and did have access to the contents of her device before the device was erased. This poor client’s experience is a lesson to all of us on the value of using iCloud, and ensuring you turn on the ‘Find my iPhone’ feature on the device. Then, if your iPhone (or iPad) is ever permanently lost or stolen, make sure you use the ‘Erase’ option of Find my iPhone as soon as possible. This will wipe the device and prevent the person accessing any information on the device, and stop any further interaction with your iCloud/Photo Stream. Your lost/stolen device will be rendered useless, since the person who has it would need the password associated with your Apple ID to activate it again. Another lesson here is to make sure you have a Passcode Lock on your iPhone and iPad, especially when you travel. This prevent any unauthorised access to your device. You would be surprised how much personal and valuable information can be stored on these devices! As has been mentioned several times in articles, don't store your list of passwords in your Notes or Contacts - or anywhere else that is easily accessible. And a third lesson is that it is worth considering turning on the iCloud Backup feature so that, should your lose your device, you can simply replace it and everything from this iCloud backup. For more information on any of the above, contact iTandCoffee.
Have you enabled iCloud's 'Find my iPhone' feature? If you want any chance of finding the phone if it is lost or stolen, then make sure it is turned on.
I regularly need to use 'Find my iPhone' when it is 'lost' in my own home - for example, yesterday! Where was it? Under some papers on my desk! I have had two mums contact me in the last two days with this very question (one for an iPad and one for an iPod Touch)! Especially for kids who use iPads for school, this can be very stressful and upsetting. So I thought it worth describing your options here. iTea&Coffee can help if you need assistance or advice - just call 1300 885 420 or email [email protected]. But before we go into what to do in this situation, let's talk about how you can make sure a lost passcode is not a disaster for you. Please, please MAKE SURE YOU HAVE A BACKUP OF YOUR DEVICE, whether it be a backup via iTunes to a computer, or a backup to iCloud. At the very least, make use of iCloud to ensure you key information (Contact, Calendar, Reminders, Notes, etc) are safely stored in the 'cloud'. If you don't know how to do this or need some advice, iTea&Coffee can help. How can you get around a lost passcode? Unfortunately, if the passcode to your i-Device has been forgotten, the only way to recover is to start by resetting your device back to its factory settings - which means everything will be wiped from the device. But it is not all bad news (hopefully!) Whether you can recover some or all of your device's data will depend on whether you are using iCloud and/or whether you have previously sync'd your device with a computer using iTunes (or at least told your device to 'trust' a computer). If you have previously sync'd with a computer or established a 'trust' relationship with a computer ... ... you will be able to plug it in to this computer, bring up iTunes, choose the Restore option, and then choose a backup from which to restore. This could be a backup from the computer, or from iCloud. The iOS Setup Assistant will ask which type of backup you would like to restore. Of course, this is your best case scenario, especially if you have a recent backup. If you don't have a backup from which to restore, you need to try to take a backup first. This is only possible if your device has previously sync'd with the computer or has just been told to 'trust' the computer. (If neither of these has occurred, you won't get the option to backup or restore.) If you have previously sync'd with the computer, do a sync and backup before you restore. If you have previously just told your device to 'Trust' another computer (but have never sync'd with that computer), you can still choose to just backup your device to that computer so that you can restore from that backup. (Just be careful not to sync with that computer if it doesn't contain all the media that was previously sync'd to your device, because you will wipe things you didn't mean to wipe! This can be a real trap for those who don't really understand iTunes and sync'ing.) Before wiping and restoring your i-Device, you can double-check you have the necessary backup available on your computer by going to iTunes menu, then Preferences (or Properties if you are on Windows), looking at the Devices 'tab' and seeing whether your device's backup is in the list and has the right date and time (see image below) If you want to double-check the date of your latest iCloud backup, you can go to another device that is connected to that iCloud (if you have one) and go to Settings->iCloud->Storage and Backups->Manage Storage, and touch on the name of the device for which you don't have the passcode. This will tell you when that backup was last taken. Having checked that you have a backup available, you can then safely choose to Restore, which will wipe the device completely. When the iOS Setup Assistant appears, choose to Restore from iTunes Backup or Restore from iCloud. You should then be able to reset you passcode. If you have not previously sync'd with a computer, set up a 'trust' relationship or can't access any such computer any more ...
... there are a couple of options. If you have 'Find my iPhone' turned on for the locked device (through iCloud), you can choose to do a remote wipe of the device, which will restore it to factory settings - and hopefully then allow you to restore from an iCloud backup (if you were backing up the device to iCloud of course!). If 'Find my iPhone' was not turned on, you will need to use a computer that has iTunes and put your device into something called 'Recovery Mode'. The following are the instructions from the Apple Support website:
If you don't have an iCloud backup but still had iCloud turned on, you will at least get back all of your Contact, Calendar, Reminders, Notes, Safari bookmarks, Photo Stream and Documents & Data as soon as you sign in with your iCloud Apple ID (assuming you had those iCloud features switched on!). Once I have restored from backup, will my device have everything it previously had? Backups don't contain content synced to the device, such as movies, music, podcasts, and apps. These are re-downloaded when you sign in to the Store with your Apple ID. Any music that you did not purchase with your Apple ID will be not be restored to your device - you will need to sync with the device from which the music came to re-instate it. Below is the list of things that do get backed up.
|
What's on at iTandCoffee ?Below is our list of videos, classes and other events that are coming up soon.
Videos shown are offered for eligible members of the iTandCoffee Club. If you have questions, why not join fun and informative 'user group' meetings, held once a month. All iTandCoffee classes are run as online classes (using Zoom), which means you can attend from anywhere.
�
|
27 Sycamore St, Camberwell, Victoria Australia
Call +61 444 532 161 or 1300 885 320
to book an appointment or class, or to enquire about our services and products
|
SENIORS CARD WELCOME HERE:
Seniors Card holders qualify for a 10% discount on all classes booked and paid for online (excludes PTT sessions and classes already discounted during COVID-19 crisis). To activate the discount at the time of booking, select Redeem Coupon or Gift Certificate and enter 10OFFSEN before selecting Pay Now. |
© 2012-2024 iTandCoffee Pty Ltd. All rights reserved ACN: 606 340 434