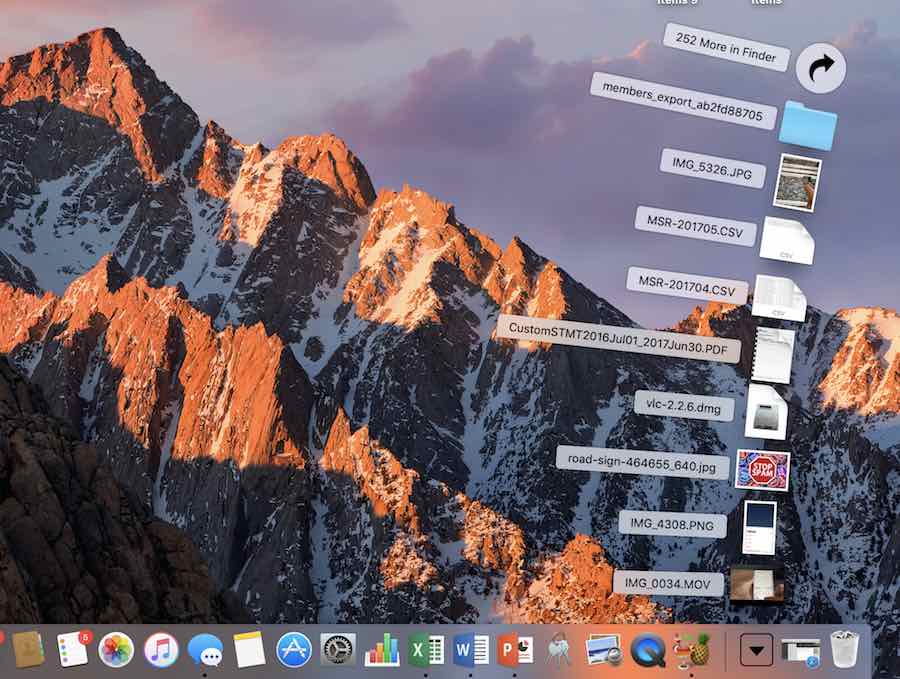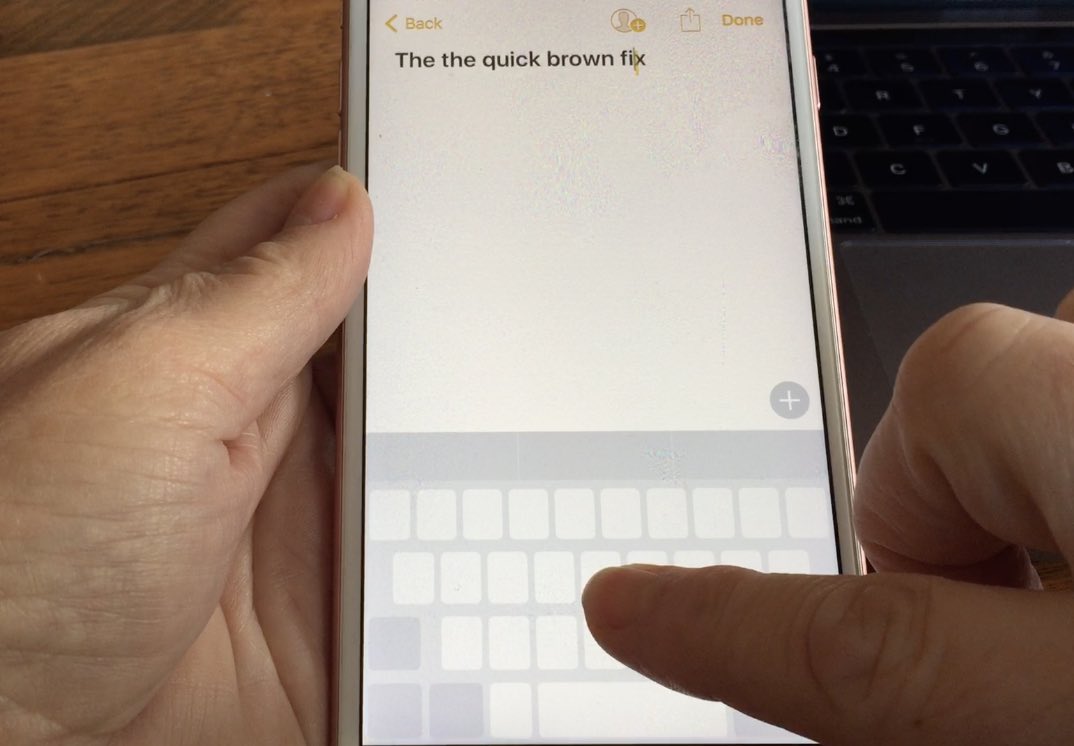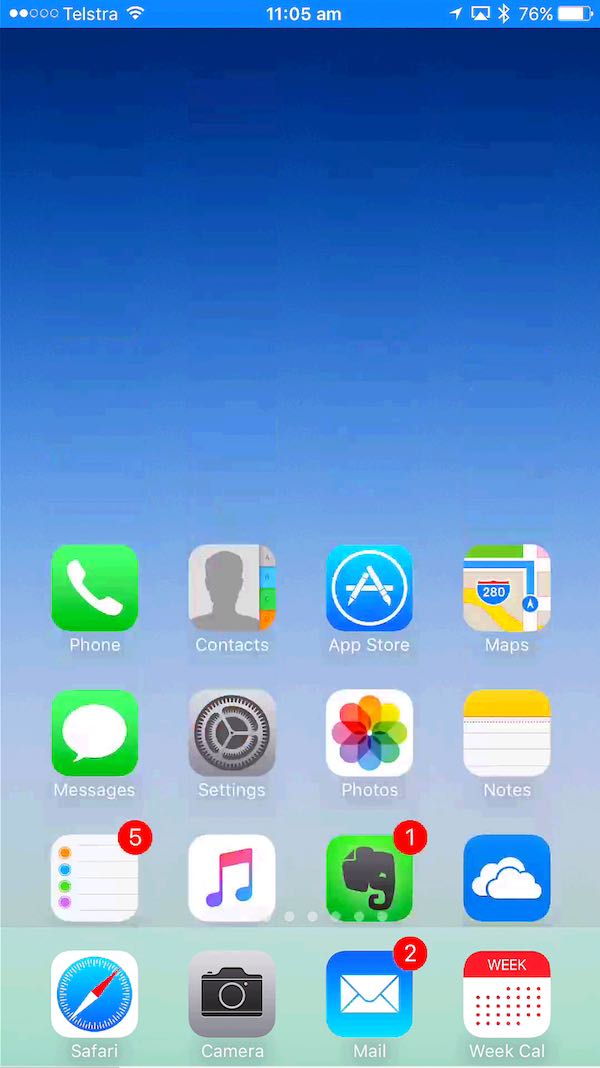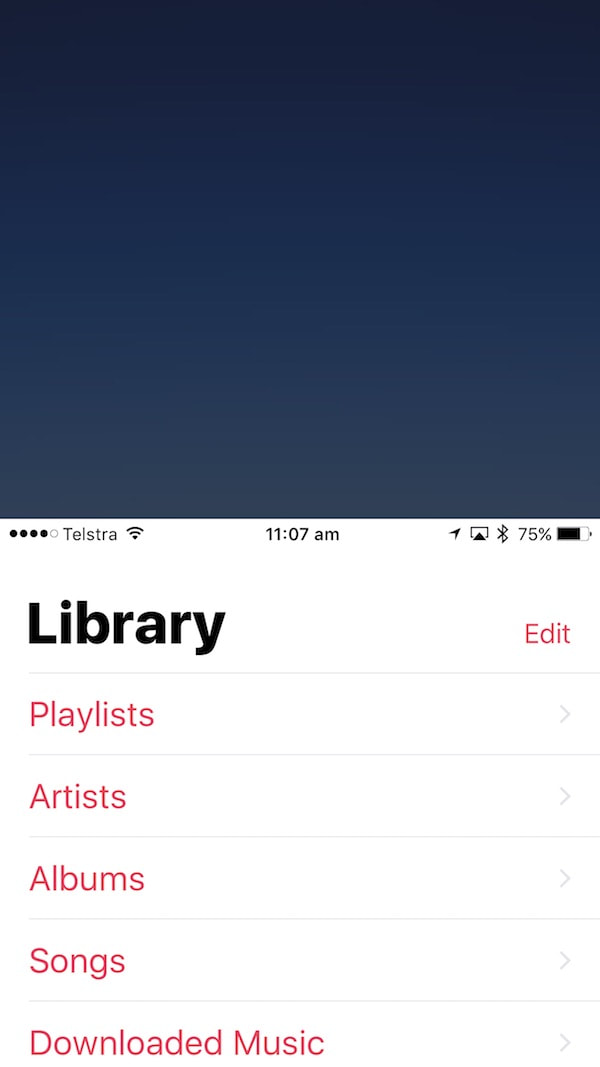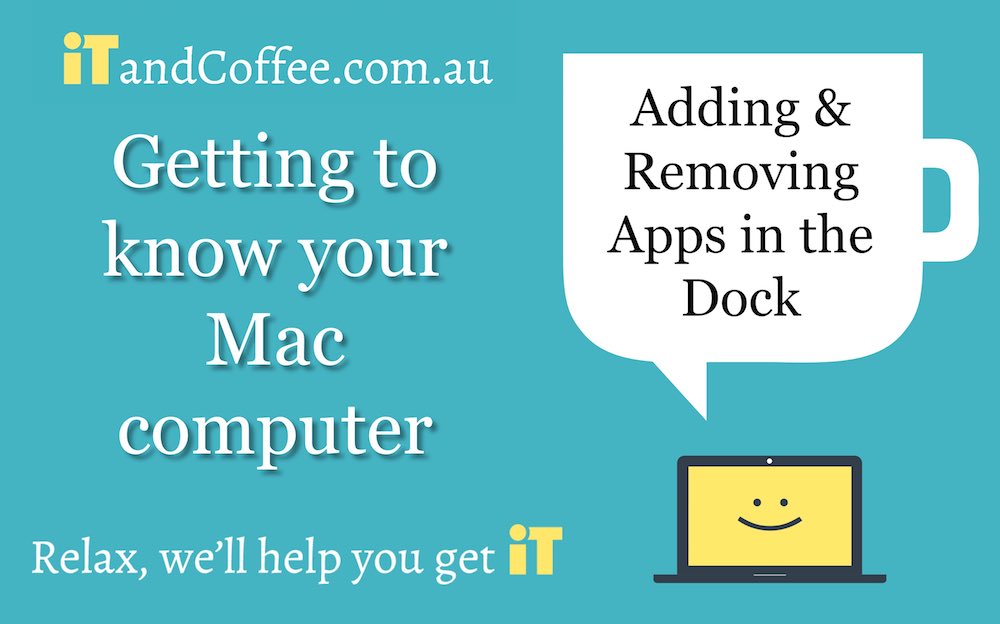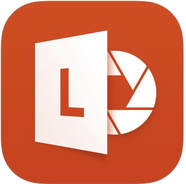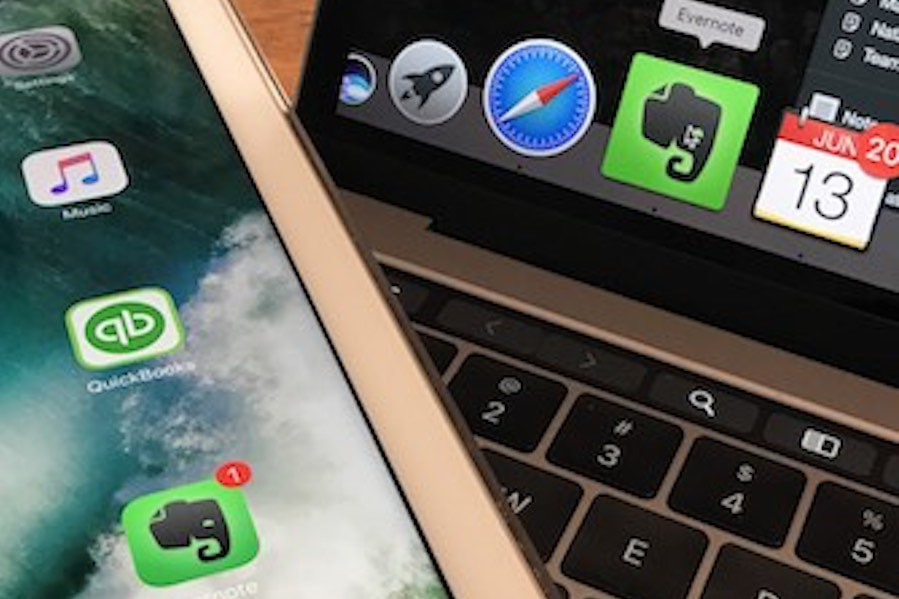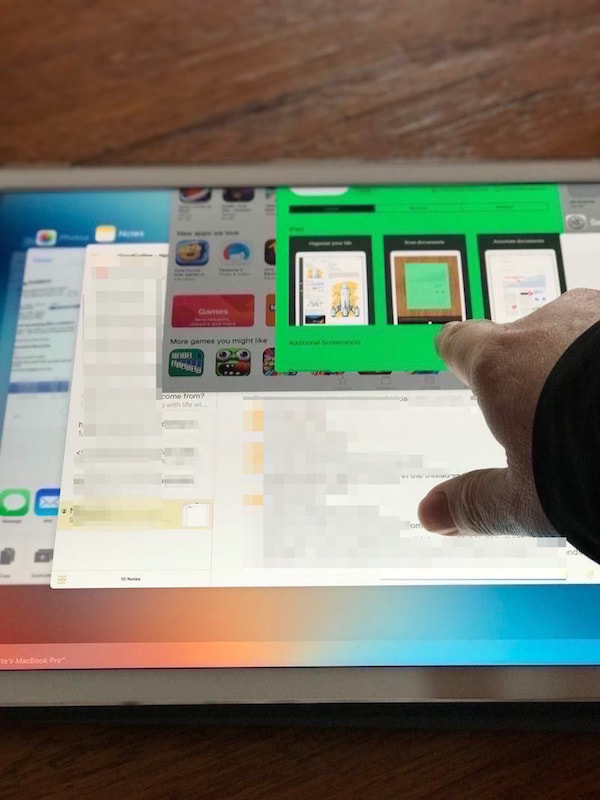|
25/8/2017 0 Comments Answering a parent question: Is there a way kids can 'hide' apps on their iPad, iPhone or iPod touch?iTandCoffee ran another two 'Keeping Kids Safe on the iPad, iPhone and iPod touch' sessions at local primary schools this week, at St Rochs in Glen Iris and at Ashburton Primary. A question asked at one of these session was about whether there is an app that allows kids to hide apps that they don't want parents to see. One of the parents had heard about an app that looks like a calculator, but that actually hides things the child doesn't want parents to see. Apps that can hide photos and videos There are apps available in the App Store that do allow for the hiding of photos and videos that the device owner doesn't want others to see. Here is an article about such apps: Method for hiding Apps However, these apps do not allow for hiding of other apps - and there is no such app available in the App Store. (On Android, it is possible to get an app that locks other apps - but this is not possible on Apple devices.) Instead, anyone wanting to 'hide' apps on an Apple i-Device can use 'app groups'. By getting apps into the 'wiggle' mode (holding your finger on an app until it wiggles), one app can be dragged on top of another app to create an app group. Apps within that group can then be 'hidden' on second and third screens of that app group, so that the App does not appear as a little icon in the group that is on the Home Screen. Need further information on this? For those who need to understand this area better - just how one would achieve this 'hiding' in groups, we have recorded a short tutorial and made it available to iTandCoffee Club members, and added it to our library of iPad and iPhone Handy Hints. Not yet a member of our iTandCoffee Club? Find out more here » Related Handy Hints and Articles
0 Comments
Have you lost your Downloads 'stack' from the right-hand end of the Dock on your Mac? Or is it perhaps displaying in a 'grid' format instead of as a 'fan' (as shown above)? Your Downloads 'stack' is normally found just to the left of the bin on your Mac, but can be inadvertently removed by dragging it out of the Dock. Getting it back is easy. Find out how in this week's members-only Handy Hint for Mac users. (Not yet a member of The iTandCoffee Club? Find out more here ») Related Handy Hints and ArticlesHandy Hints
If you have one of the newer iPhones - the iPhone 6S or 7 (including the Plus versions), then you have a great feature that makes editing text so much easier. You can use your iPhone's keyboard as a trackpad, to move the cursor position more easily than the using the usual 'insertion point' method (touching the screen until you see the 'magnifying glass' and then moving your finger over text). Watch a demonstration of this handy feature in this week's Handy Hint for iPad and iPhone users. Members of The iTandCoffee Club can view this tip any time. Not yet a member? Find out more about the iTandCoffee Club here » Related Handy Hints and Articles
Handy Hints (for iTandCoffee Club Members only - find out more here »)
If you have an iPhone 6S, 6S Plus or 7 or 7 Plus, you may find that your phone sometimes shows something like the below screens - where the top half of the screen appears at the bottom. This may leave you wondering what you did to cause your screen to change in this way.
The feature you have activated is called Reachability. It is designed to allow you to use your iPhone one-handed, and to access parts of the screen you can't otherwise access when using it one-handed. Reachability is activated by double-tapping on the Home Button. It is deactivated by double-tapping the Home Button again. If you are never going to use this feature, you can turn if off - to avoid it happening when you don't mean it to. Just go to Settings -> General -> Accessibility, and turn off the Reachability setting (which can be found in the 'Interaction' set of options).
Many Mac users that we see at iTandCoffee have a Dock that is full of apps that they don't use.
The Dock is supposed to just show your 'favourite' apps - those that you will be using on a regular basis. It is easy to customise your Dock to include the apps that you want to see, and exclude those that you don't. Excluded Apps are not removed from your Dock. They are still accessible from your Launchpad (or from the Applications folder in Finder). Here's a quick video showing how easy it is to put new apps in your Mac Dock, and how to take out any that you don't want to keep there. Learn more about your Mac at home
iTandCoffee has a great set of user guides that will help you to get to know, and to get more from your Mac. They are available as PDF downloads, or in hardcopy. Find out more about these guides here »
Also available on the iTandCoffee website are videos of out 'Getting to know your Mac' classes and the 'Photos on the Mac' classes - for those who want to learn more about their Mac, but can't get to us in Glen Iris (or prefer to learn from home). Find out more about these videos here » Or come along to our classesIn the last couple of days, iTandCoffee has received two queries from clients who are frustrated by the huge amount of SPAM that they are suddenly receiving to their Bigpond email accounts - up to 60 per day. One client mentioned that she had tried 'unsubscribing' from these emails, to no avail. Unfortunately, if you ‘unsubscribe’ from any such emails, it only serves to escalate the Junk. Only ever ‘unsubscribe’ from emails that you know are from legitimate businesses. (Here is a previous article on this topic: Why you should think twice before unsubscribing from Junk emails.) For anyone interested, here is an article about dealing with SPAM, on the ACMA website (Australian Communications and Media Authority): Dealing with Spam How can you stop all that Bigpond SPAM? SPAM is very difficult to stop. You may find that you get a flood of SPAM for a while, and then it seems to stop - especially if you just ignore it. If you find that the SPAM is too much to deal with, you do have the option to set up some ‘rules’ that automatically send these emails to your Junk mailbox, before they ever get to your computer or iPad/iPhone (or any other device). If some of the emails are from the same sender, you can also 'block' that sender. These methods of dealing with SPAm can usually be set up in your computers email app (eg. Outlook, Mac Mail), so that any mail that 'hits' your computer is checked and filtered before it goes to your Inbox. Unfortunately, if your computer is not turned on, this does not stop the SPAM from getting to your mobile device first. It is better to set up any 'rules' and blocks' in the Webmail version of any mail account. For your Bigpond mail, rules and 'blocks' can be set up by logging in to your account's ‘Webmail’ at email.telstra.com. Here are some instructions that Bigpond Support provides in a Telstra CrowdSupport post: There are two methods that you may want to employ to block those emails. The first is using key words and the other is by blocking the domain of the sending email. Another optionUnfortunately, Telstra's mail accounts are quite limited in the features that they provide when compared with other mail accounts like Gmail, Outlook, and iCloud. The option I have preferred is to forward all my Bigpond mail to an alternative mail account (in my case, my iCloud email account - but I could have used my Gmail or Outlook account), and manage it there. The other benefit of having done this a few years ago is that there is now very little mail that actually goes to my Bigpond account, which removes my reliance on having a Telstra email - in case I ever want to change my internet and mobile phone provider. Forwarding your Telstra mail can be easily set up from your account's Webmail. If you would like to learn more about using your web browser to manage your Bigpond mail, including how to forward your Bigpond mail to another email account, here is the applicable Telstra web page. Need more help?If you need help with blocking all that SPAM/Junk email, iTandCoffee can assist.
Appointments can be booked online at itandcoffee.com.au/appointments, or by calling 1300 885 420. Do you have a document in hard-copy format, but not in digital format? If you want to edit that document, you might think that the only way is to start from scratch - re-type the document into something like Word or Pages, and then apply your edits. There is an easier, time-saving way to get your hard-copy document into an editable format. In this situation, I would now use an app that I have on my iPhone, an app that can scan a hard-copy document and turn it into an editable document, including both the text and the images. The app is called Office Lens. It is a FREE app that is part of the Microsoft suite of apps that are available for iPad and iPhone. Your scans can be saved to OneDrive, OneNote (or any other 'cloud'), and can be opened in Word or Powerpoint for editing. While I would always stick with my favourite app Scannable by Evernote for my day-to-day scanning using my iPhone, I now have Office Lens 'waiting in the wings' for the occasion where a need a hardcopy document turned into a Word document. Discover more great apps and features of your iPad and iPhoneRelated Handy Hints and Articles
Handy Hints (for Club members)
If you, like me, use Evernote to store all sorts of information that would otherwise end up in piles of paper someone (kitchen bench, fridge, desk in study, filing cabinet), it is important to ensure that this information is secure.
As mentioned in earlier iTandCoffee blog articles, the best way to ensure the security of anything that you store online (your email accounts, Dropbox, Onedrive, iCloud, Google Drive, etc) is to set up something called two-step-verification (or two-factor authentication). Here is an earlier article on this topic: How to stay safer online - adding an extra layer of protection. Evernote is no exception. You should seriously consider setting up this two-step-verirication on your Evernote account. But how do you set up this extra protection for Evernote from an iPad or iPhone? The above article describes how this extra security can be set up using a web browser on a computer. This assumes you have access to a computer! What is not clear is how to do the same on an iPad or iPhone (or other mobile device) if you don't have access to a computer. If you go to the Evernote website using Safari on your iPad or iPhone, there doesn't seem to be a 'login' option. You are only given the option to 'Sign Up' or 'Get the App'. Even if you choose the 'Sign Up' option, which provides an option to 'Sign In', you get a message saying that 'Evernote Web is not supported for iPhone Browsers' - preventing you from getting to the Security settings for your Evernote account. I had to contact Evernote to find out how to resolve this one, and here is the answer. Just follow the below link, which gives a page that DOES allow you to sign in to your Evernote account from an iPhone or iPad. That definitely should not have been so difficult! Upcoming Evernote ClassesRelates Articles
4/8/2017 0 Comments Don't believe what those kids tell you about this 'must do' on your iPhone an iPadHave you been told by a helpful family member or friend that it is ESSENTIAL that you regularly 'close' your apps on your iPad or iPhone, to avoid draining your battery or over-using your internet data?
Every week, I see clients who, while they may know only a limited amount about their iPad or iPhone, will show me this key 'trick' that their kids or grandkids have shown them. They show me how the kids have told them to double-press the Home button, then 'swiping up' any 'open' apps to close them - and that they MUST do this regularly. Well, here's one you can tell those kids and grandkids! It is NOT necessary to do this. While it is definitely necessary to keep the number of 'open' apps under control on a computer, iPads and iPhones (and other mobile devices) are quite different in how they manage your Apps. When an app is not in use, it goes into a 'suspended' state, and is not consuming data or battery. Here is an article that featured online recently, about this very topic. Instead, the kids and grandkids should be telling you to check that other more important settings, to ensure that you don't unexpected consume battery and data. Find out what settings you CAN adjust to conserve data and battery in these past iTandCoffee articles. You will see, this topic features regularly in this blog!
|
What's on at iTandCoffee ?Below is our list of videos, classes and other events that are coming up soon.
Videos shown are offered for eligible members of the iTandCoffee Club. If you have questions, why not join fun and informative 'user group' meetings, held once a month. All iTandCoffee classes are run as online classes (using Zoom), which means you can attend from anywhere.
�
|
27 Sycamore St, Camberwell, Victoria Australia
Call +61 444 532 161 or 1300 885 320
to book an appointment or class, or to enquire about our services and products
|
SENIORS CARD WELCOME HERE:
Seniors Card holders qualify for a 10% discount on all classes booked and paid for online (excludes PTT sessions and classes already discounted during COVID-19 crisis). To activate the discount at the time of booking, select Redeem Coupon or Gift Certificate and enter 10OFFSEN before selecting Pay Now. |
© 2012-2024 iTandCoffee Pty Ltd. All rights reserved ACN: 606 340 434