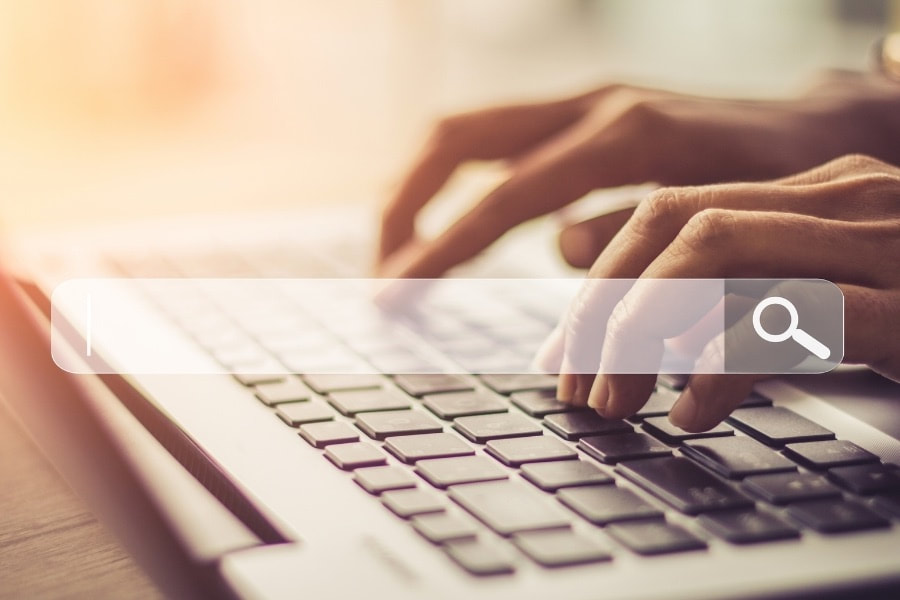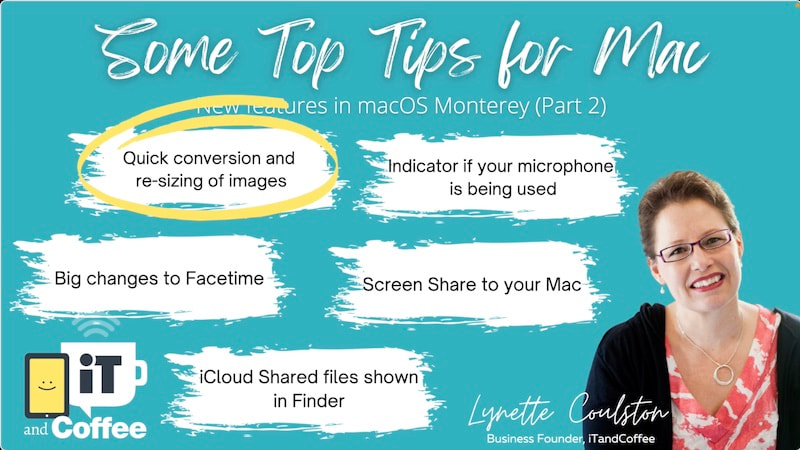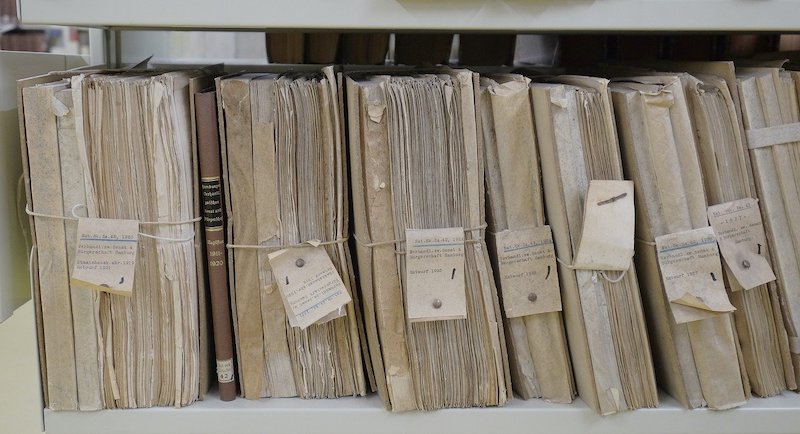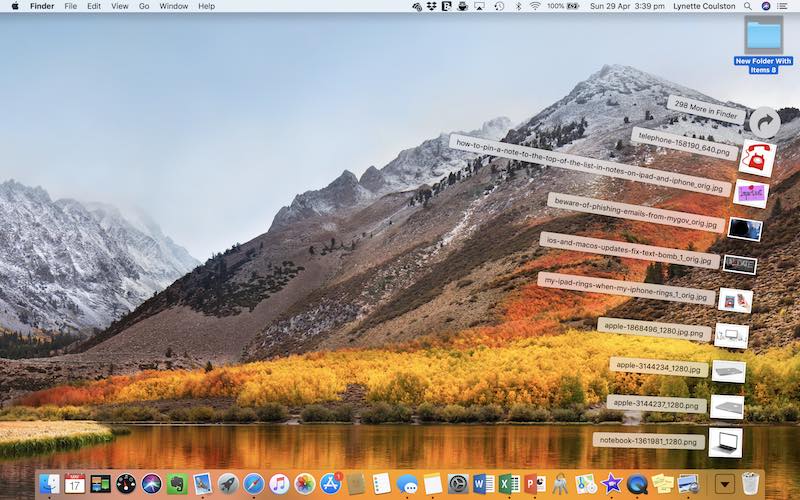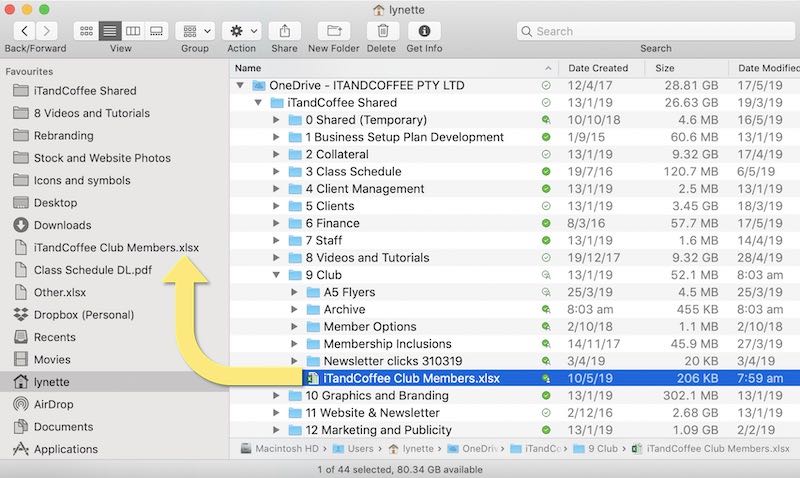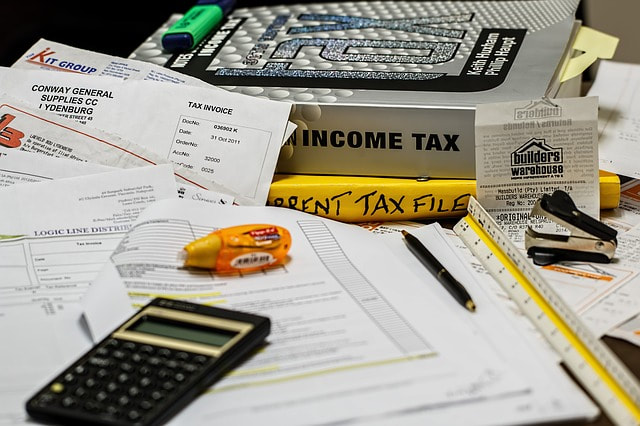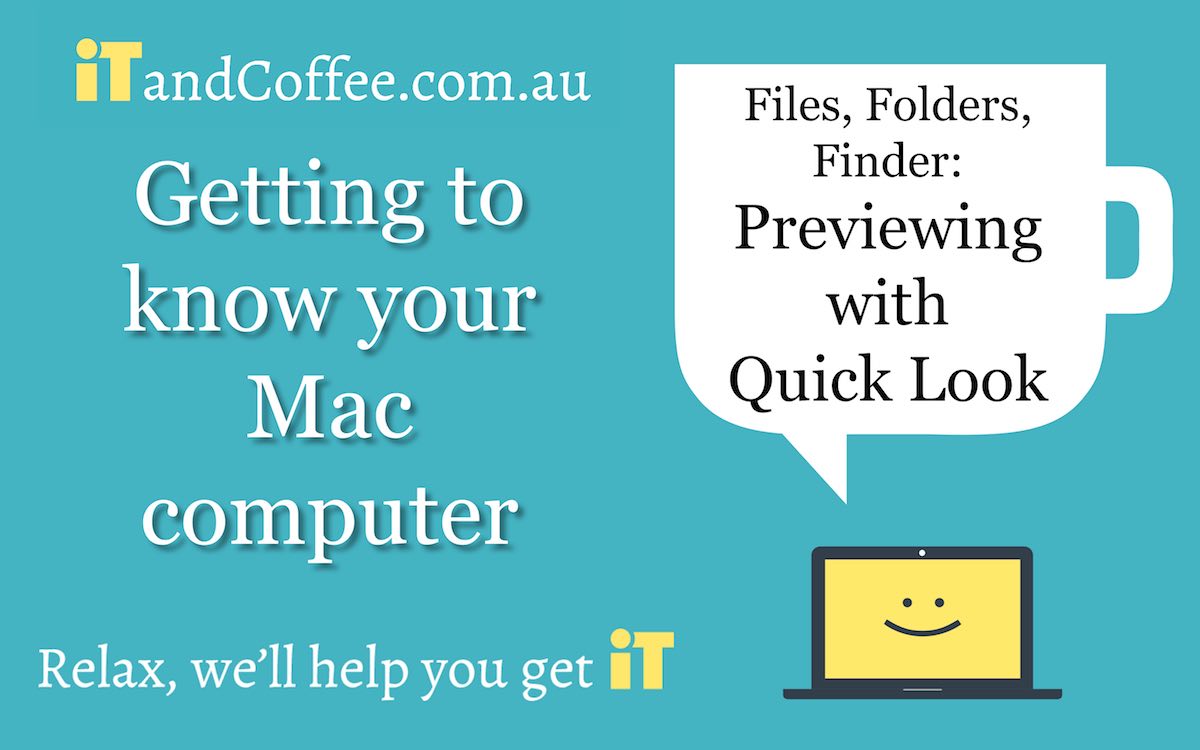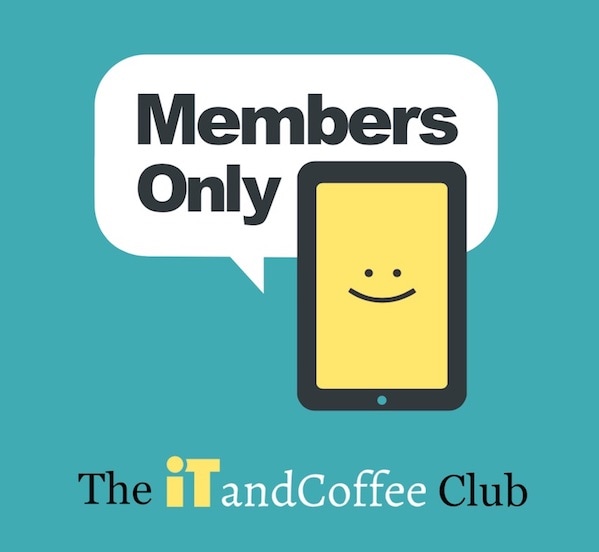|
This morning I was looking for a video file on my Mac, and I know there are several versions of the video that I have recorded over time. I wanted the latest version, and decided to use the Search function to get to it quickly.
When Searching in Finder, I popped in a word from the name of the file and then added some extra search criteria, to limit the search results to files that have that word in the filename, and to only find video files. I then used various techniques (sorting by date, viewing the file's metadata, finding the file's location) to fine the file that I needed. I figured it worth recording how I did this, for those of you interested in learning about Searching in Finder.
0 Comments
16/12/2021 0 Comments Quickly change the size and type of an image file with this new macOS Monterey featureLast Newsletter, we included a handy hint and a more detailed video about some of the changes that arrived with macOS Monterey.
We continue our look at these Monterey changes - with this week's handy hint looking at a particular feature that allows really quick resizing and format change to an image. For example, this change allows you to really quickly change an heic format photo from the iPhone into jpg or png. Plus, read on for how to access the video of all the changes described by the slide above. Over the past few weeks, we have featured videos from our Files, Folders and Finder class as the Monday Video of the Day.
And there is a tip from that series that can really make a difference to managing all those files and folders. When it comes to getting your files organised, there is an icon that is well worth adding to the toolbar at the top of your Finder - one that makes it so much easier to create your folders. It can be very unnerving when something like this happens - where, suddenly, files and folders that you had on your Desktop are no longer there.
Here's how to quickly solve this problem (assuming that you didn't just delete them!).
I often get asked about the Recent Folder that appears in Finder on the Mac. It can be confusing that files seem to appear twice in Finder - in both the location in which you stored them, and also in Recent.
Here's an explanation of Recent and why it is a great place to look when you are trying to find a lost file, clean up duplicate files or do a cleanup of storage.
The Downloads stack normally appears at the right-hand end of the Dock, allow you to view the files that have most recently been downloaded to your Mac.
It is really handy to have this stack in this place, as it allows for quick access to the most recently downloaded file. But what do you do when this Stack disappears? How do you get it back? 18/12/2019 0 Comments A handy Mac navigation tip: Working out where the file you are working on 'lives'So often when I am working on files on my Mac - Word, Excel, Powerpoint, Preview and other types of files - I take advantage of the 'Open Recent' option in the File menu to re-open a file on which I was previously working.
At other times, I use the 'search' capability of Finder or 'Smart Folders' to look for and group files. (We have more about these in our Mac video tutorial series - see below for details.) In doing this, I then often need to check where the opened document 'lives', and perhaps have a look at other files that 'live' in the same folder. Fortunately, your Mac makes this very easy.
There are a few key files that that I use on almost a daily basis on my Mac. I also often have a user guide that is a work-in-progress, that I want to keep coming back to until it is done. These are files that I need to be able to access quickly, but that are stored several levels down in my folder structure.
I could certainly go to Finder and click through the applicable folder and sub-folders to get to my file. But I'd rather not do that. Instead, I put these regularly used files into the Favourites area of my Finder Sidebar.
How well are your files organised on your Mac? Not very? Not at all?
We know that so many Mac users struggle to understand filing on a computer, not knowing where and how to find or store their files. Of course, this can be such a great cause of stress and frustration.
iTandCoffee has been very busily re-recording the video tutorials from the 'Getting to Know your Mac' class series. These tutorials cover all the topics that are presented in the regular class series that we run at iTandCoffee - PLUS many extra topics that we don't get time to cover during those face-to-face classes.
We are very proud of this new set of videos, which offer a great way to learn about your Mac. A popular tip from the Getting to Know Your Mac class series A particular topic from the Files, Folders and Finder class in this series always gets a lot of appreciative comments from those present. It covers how you can easily 'preview' files in Finder without having to open the file. Here is the topic tutorial from that class, available for anyone to view:
We are about 70% through recording of the Getting to Know Your Mac video tutorials - you can see the full set of what is currently available here.
Here are some more sample video tutorials
If you are interested in getting a further taste of the style and content of our Mac video tutorials, here are some samples for you. From Class 1: A Guided Tour of the Mac In part 1 of the 4-class series, we go on a 'guided tour' of the Mac so that you can find your way around, and find the things you need. We look at preferences, key areas, features and options, and more - a great way to get started! From Class 2: Files, Folders and Finder In part 2 of the 4-class series, we look at managing all your files on your Mac. Get a better understanding of your Finder app, as we look at where to store your files, how to organise them, how to view, share, ad print them, and more. From Class 3: Backups, Apps and Preferences In part 3 of the 4-class series, we look at backing up your Mac to protect your data, managing and navigating application 'Windows', and an overview of some of the key apps - Safari, Mail, Contacts, Calendar.
Learn more about your Mac
As a VERY LIMITED OFFER, we are offering a DISCOUNTED PRICE for access to all Getting to Know your Mac tutorial videos (including those that will be recorded shortly). This special price will apply for only the next couple of weeks (while we finish off recording). Find out more about these videos and the special price by selecting the button below.
Join the iTandCoffee Club to gain access to ALL video
Alternatively, join the iTandCoffee Club's Online or Premium Plan to gain unlimited access to ALL iTandCoffee Club videos (both 'live' classes and recorded tutorials) - on iPad, iPhone, Mac, Evernote, Making Photo Books, Travelling with Technology, a range of 'members-only' videos and more. Join the Plus or Premium plans of The iTandCoffee Club before November 30th 2017, to go in the draw to WIN A NEW IPAD. Become a member of The iTandCoffee Club |
What's on at iTandCoffee ?Below is our list of videos, classes and other events that are coming up soon.
Videos shown are offered for eligible members of the iTandCoffee Club. If you have questions, why not join fun and informative 'user group' meetings, held once a month. All iTandCoffee classes are run as online classes (using Zoom), which means you can attend from anywhere.
�
|
27 Sycamore St, Camberwell, Victoria Australia
Call +61 444 532 161 or 1300 885 320
to book an appointment or class, or to enquire about our services and products
|
SENIORS CARD WELCOME HERE:
Seniors Card holders qualify for a 10% discount on all classes booked and paid for online (excludes PTT sessions and classes already discounted during COVID-19 crisis). To activate the discount at the time of booking, select Redeem Coupon or Gift Certificate and enter 10OFFSEN before selecting Pay Now. |
© 2012-2024 iTandCoffee Pty Ltd. All rights reserved ACN: 606 340 434