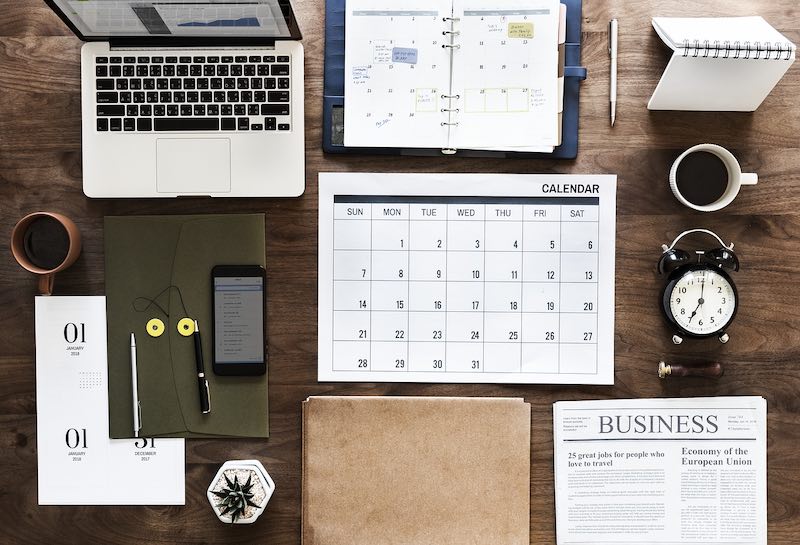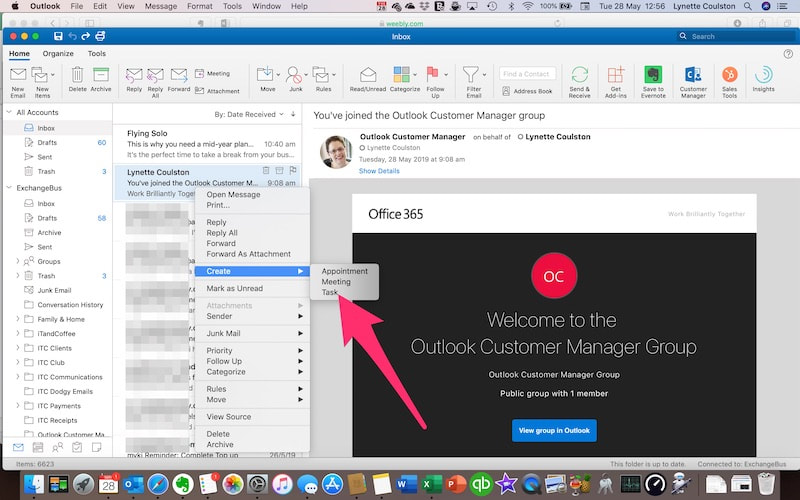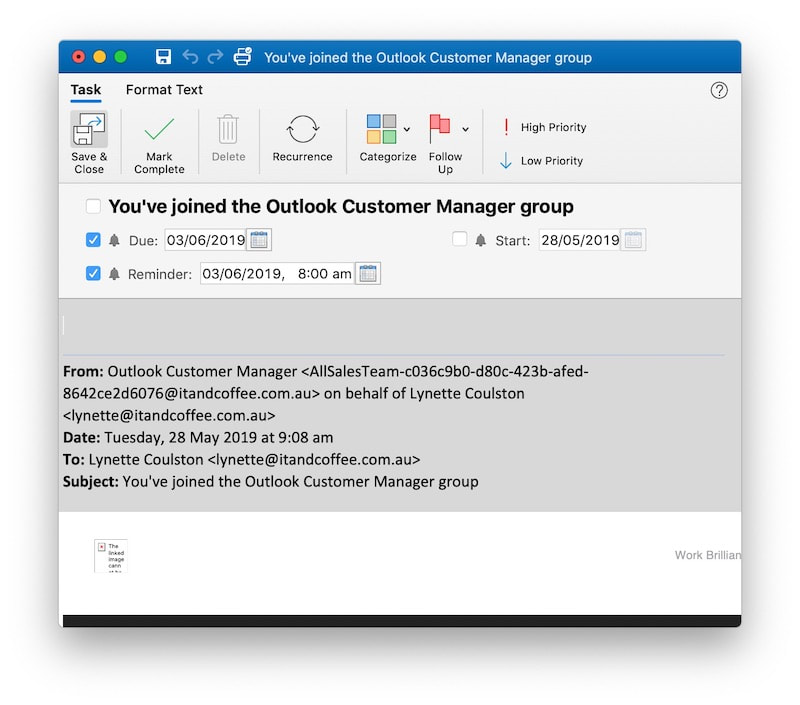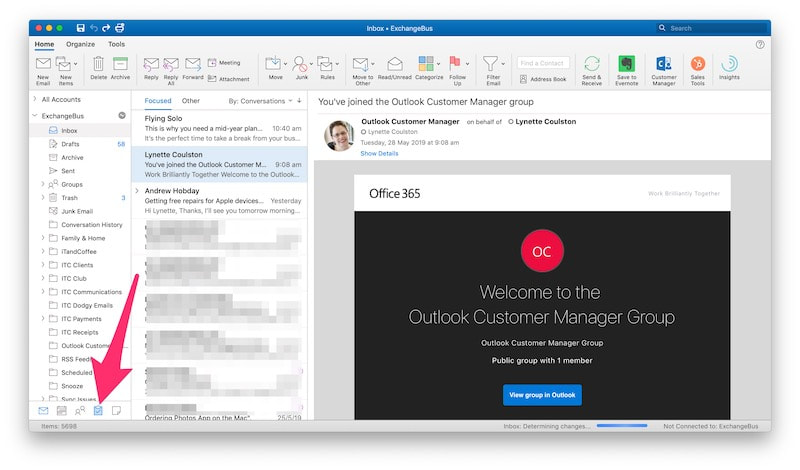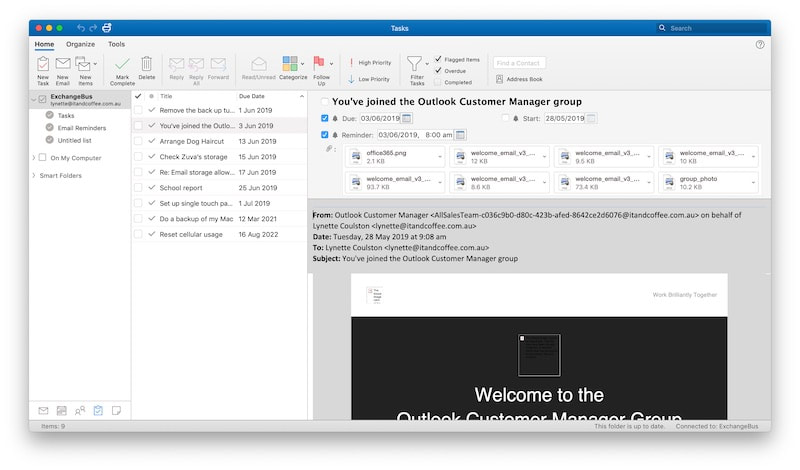|
Update Feb 2022 - The option to directly create a task from an email, as described in the article below, is no longer available in the new version of Outlook for Mac. If you switch to this new version - using a switch at the top of the Outlook app - you will lose this capability. Here's a past article where I talk about this new version and why I delayed switching - mainly due to the loss of the Task creation option - and how you can consider using the Snooze function as an alternative to creating Tasks from your emails. Also of interest in relation to this topic is this article from 2021, which talks about Apple plans to move away from a 'native' Outlook app for Mac to just providing a web version. If you have not switched to the new version of Outlook, read on for details of how to easily create Tasks from emails ... I was talking with client Wendy C this week, about ways of improving productivity, especially when it comes to managing one's email inbox. Wendy lectures to the corporate sector on the topic of productivity, and a key focus of these lectures is, in Outlook, using the creation of 'tasks' to manage those emails that require some sort of action or followup. While the majority of Wendy's audience are usually using Outlook on Windows computers, there are always a few that are using Outlook on the Mac. Wendy's question yesterday of iTandCoffee was this: How can Mac users create a task from an email, in such a way that the email content and any attachments are included in the created task. It's actually really simple to achieve task creation from emails using Outlook on the Mac. For the email that you want to turn into a task, simply right click, hover over the Create option and choose Task. This pops up the Task window, from which you can then name the task, set a Due date and Reminder date, set a priority and more. Any attachments that were in the original email will be included in the created Task. Choose Save & Close at top left when you are done. Then, to view your tasks in Outlook, click the task symbol at the bottom of the left sidebar. You will then be able to view and manage your tasks - sort, filter, review, mark as complete, etc. What about viewing these Tasks on a mobile device?Of course, so many of us manage so much of our business and personal lives from our mobile device. Wendy's next question was about how to see all these Outlook-created tasks (and receive reminder notifications) on a mobile device. Many people are surprised to learn that the 'tasks' that they create in Outlook on their computer can automatically appear on their mobile device - for example, as Reminders on the iPhone and iPad. It's all a matter of whether your device is set up correctly. There are a couple of 3rd-party apps that are worth considering for your mobile device - apps that present your tasks/reminders in a better fashion than the standard Reminders app. In particular there is a really useful app that lets you see the full details of your tasks - including any attachments. This is something that the standard Reminders app and other 3rd-party apps don't offer. We'll cover all this in a separate blog article. I use Mac Mail instead Outlook. How can I create tasks/reminders from emails?Many Mac users choose to use the Mail app on their Mac instead of Outlook. There are very good reasons for this - not the least being that Outlook on Mac does not support iCloud Calendars and Contacts, leaving a rather large gap if you have chosen to store your contacts and calendar data in iCloud. The good news for Mac Mail users is that it IS possible to create reminders about emails and have these reminders directly link to the applicable email. Once again, we'll cover this in a separate blog article - so let us know below if you want to receive that one. Need help with any of this?iTandCoffee in Camberwell can offer assistance with a huge range of technology issues and topics - relating to both business and personal use of your devices. Helping you to be more productive and organised - and empowered - is our aim, regardless of your level of experience with technology.
Contact us on enquiry@itandcoffee.com.au or 1300 885 420, or book an appointment at itandcoffee.com.au/appointment-request.
6 Comments
Roslyn Solomon
24/9/2020 05:01:50 pm
I want to create a shortcut key in outlook for mac to create a task from an email, in such a way that the email content and any attachments are included in the created task.
Reply
Sharon Stevenson
30/10/2020 05:15:49 pm
Unfortunately it seems that the new Outlook for Mac which came out recently has dropped the option for Create>Task. It still has the Create menu, but Task no longer appears. Other than flagging emails, I am at a loss as to how to convert an email to a task. Very frustrating as it is so easy in Outlook for Windows.
Reply
4/11/2020 04:14:59 pm
Sharon, I am also very disappointed with the new Outlook and its omissions - including the ability to handle iCloud accounts. So I have switched back to to 'old' Outlook, and had the opportunity to specify that my reason was lack of Task integration and iCloud account inclusion. Fingers crossed the final version doesn't exclude these capabilities.
Reply
Nick Dallett
24/2/2022 08:59:11 am
FYI, with the new Outlook, the "Task" option is no longer available. "ToDo" replaces tasks, and it seems like there is no longer an option to create a task from an email.
Reply
24/2/2022 09:53:10 am
Thanks Nick.
Reply
Your comment will be posted after it is approved.
Leave a Reply. |
What's on at iTandCoffee ?Below is our list of videos, classes and other events that are coming up soon.
Videos shown are offered for eligible members of the iTandCoffee Club. If you have questions, why not join fun and informative 'user group' meetings, held once a month. All iTandCoffee classes are run as online classes (using Zoom), which means you can attend from anywhere.
�
|
27 Sycamore St, Camberwell, Victoria Australia
Call +61 444 532 161 or 1300 885 320
to book an appointment or class, or to enquire about our services and products
|
SENIORS CARD WELCOME HERE:
Seniors Card holders qualify for a 10% discount on all classes booked and paid for online (excludes PTT sessions and classes already discounted during COVID-19 crisis). To activate the discount at the time of booking, select Redeem Coupon or Gift Certificate and enter 10OFFSEN before selecting Pay Now. |
© 2012-2024 iTandCoffee Pty Ltd. All rights reserved ACN: 606 340 434