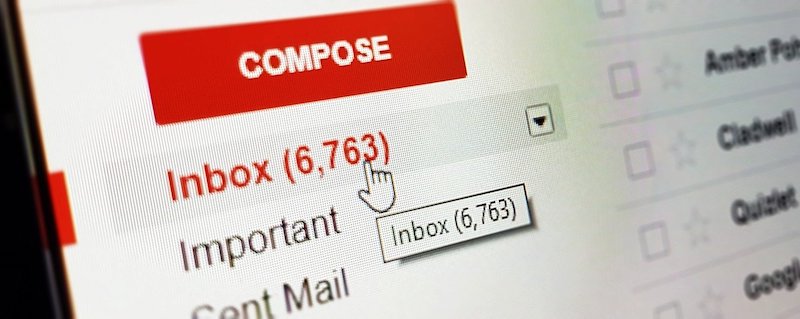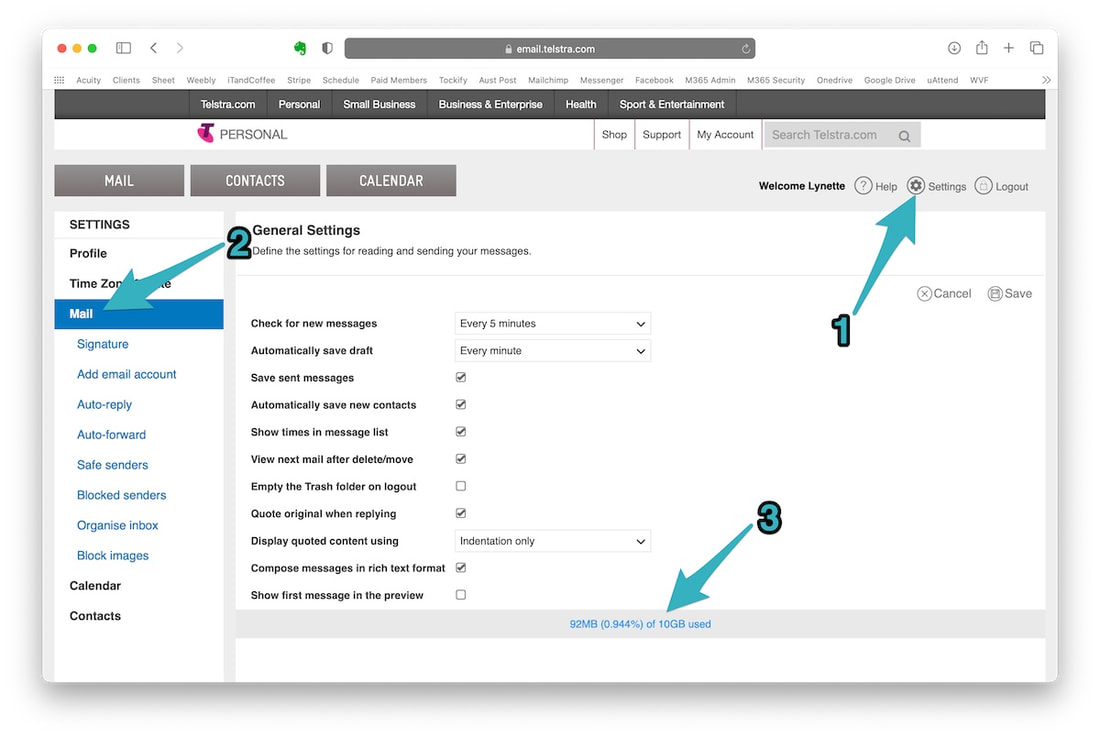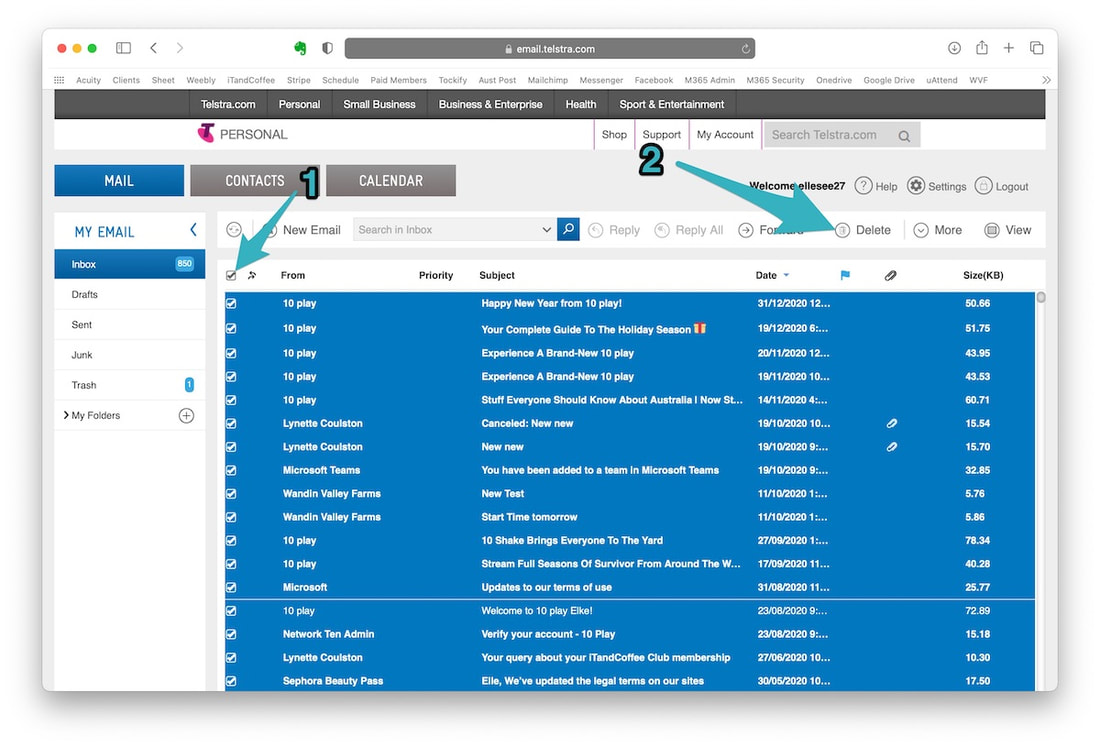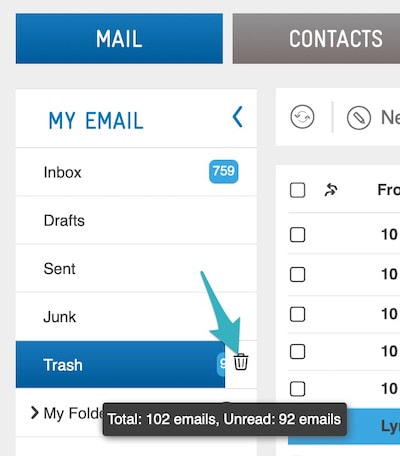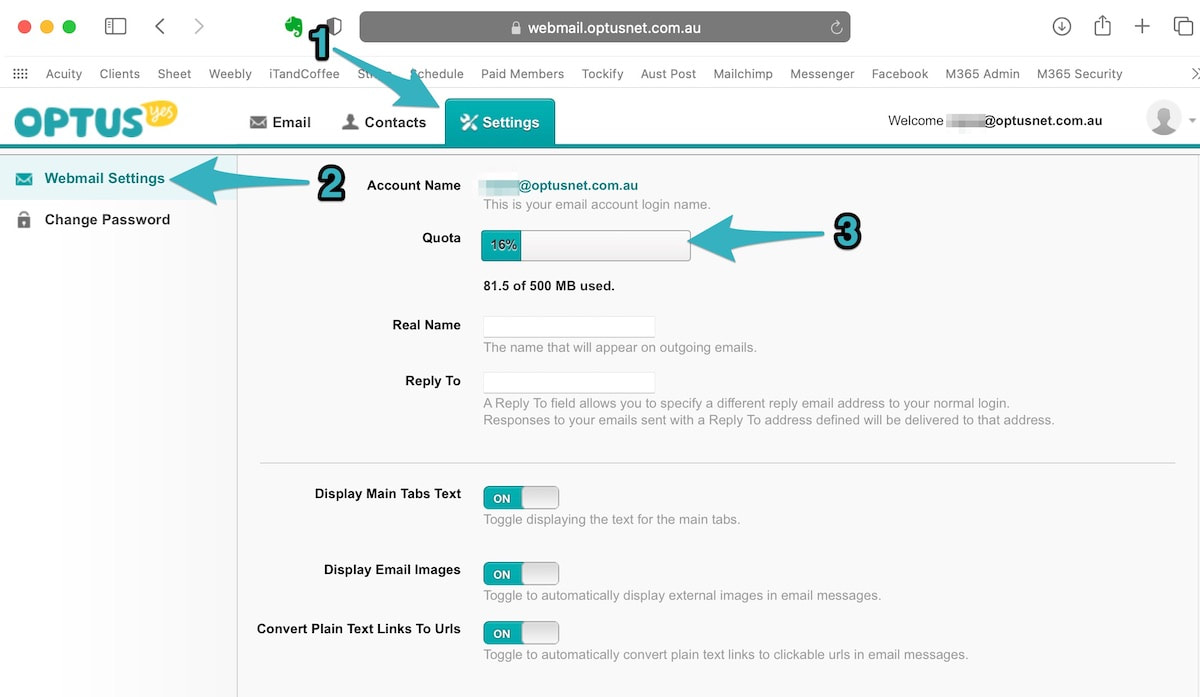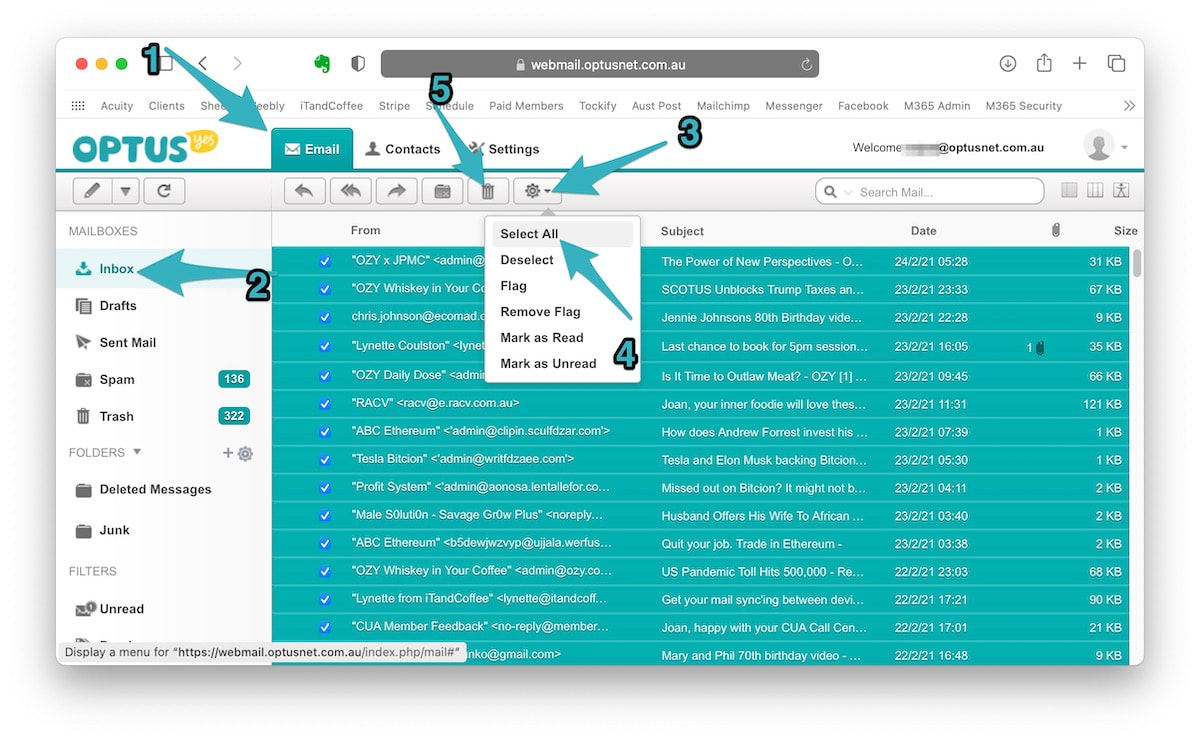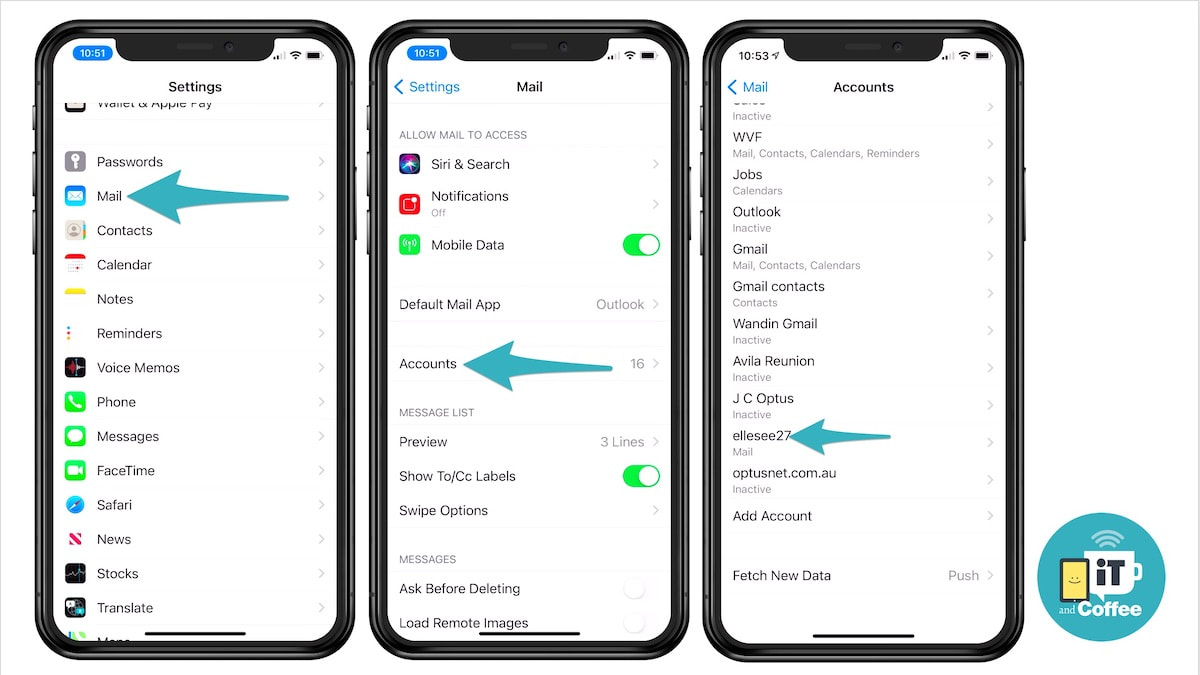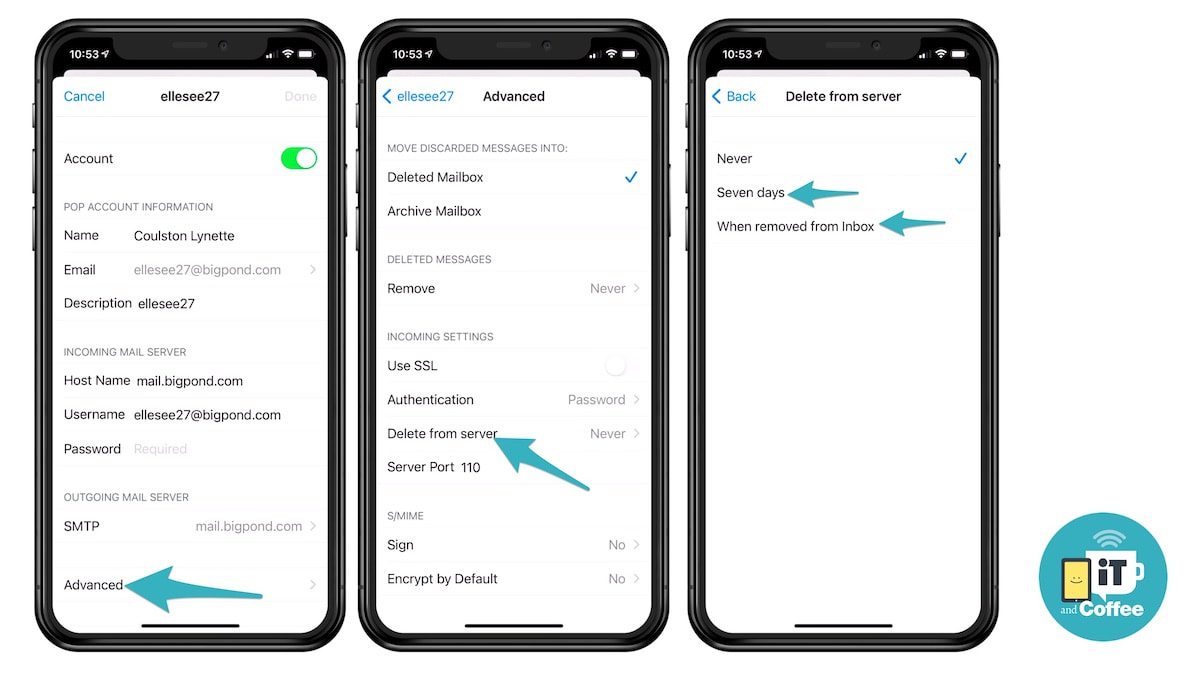|
This past fortnight has seen quite a focus on Mail, both through our Let's Talk About ... sessions and appointments with clients. One of the key issues that I have dealt with multiple times recently is the issue of a Full Mailbox - where your allocation of storage, as provided by your Mail provider (eg. Telstra, Optus, Gmail), has been fully used up. As a result, you may no longer be able to send or receive any emails. I find that the two most common providers in discussions about full mailboxes are Telstra and Optus (with Gmail a distant third). So how do you check the storage of accounts like Optusnet, Telstra or Gmail, to see how much you have left? How do you clear out this storage? And how do you prevent it from filling up in future? If your mailbox is full, how you clear it out depends on whether your account is installed on devices as POP or IMAP. Here's a separate article where we discuss these different ways of connecting your mail account. If your mail account is installed on any device as IMAP (which means changes you make on your device will sync with the webmail version as well), the easiest way to clear it out your Mailbox is to do a big lot of deletions from the Mail app, and then empty the Trash/Deleted mailbox. If your mail account is installed as POP (which means anything you delete in your Mail app will not have any effect on the webmail version), you must sign in to the Webmail version of your email account and delete from there. Let's look at where you go to clear out mail in cases where you don't have the account installed as IMAP on any device. And where to find out your storage quota and usage. Telstra/Bigpond MailTo see your storage quota, usage and do a cleanup for Telstra's Bigpond mail, visit email.telstra.com and sign in with your email accounts credentials. Then select the Settings icon at top right (arrow 1 below) and Mail in left sidebar (arrow 2). This will show you the storage quota for your email account, as well as how much you have used (arrow 3). Clearing out your mail from Telstra's webmail can be tedious, as you only delete 50 emails at a time! Click the square at top (as indicated by arrow 1), and then Delete (as indicated by arrow 2). Optusnet MailThe check your Optusnet mail quota, usage and to clear out mail, visit webmail.optusnet.com.au. Select Settings at top (arrow 1 below), then Webmail Settings in sidebar (arrow 2) and you will see your Quota and usage (arrow 3). To clean out your mail, you will have to do this 200 emails at a time. Click the Email option at the top (arrow 1 below). Make sure your Inbox is selected (arrow 2), select the down-arrow next to the Settings icon (arrow 3), select Select All arrow 4, then select the Bin symbol (arrow 5). Gmail Your Gmail account should be installed on your devices as IMAP, so do your cleaning up of the Inbox (and other Mailboxes) from your mobile device or computer. If you don't use any Mail app to access your Gmail, you will need to go to gmail.com to do your cleanup. Here is Google's own Help article about deleting mail. It may be, however, that it is not your Gmail that is filling up your Google account. In many cases, it is instead Photos or some other content that is using up the allocation of storage. Here's a previous article from iTandCoffee on the topic of Google Storage. Preventing your Mailbox from filling up in futureIf your email account is installed as POP on your devices, one of the key reasons why your email account may be filling up is that it is not being cleared out by your Mail app. With POP accounts, it is important to get at least one of your devices to take responsibility for 'flagging for deletion' those emails that have been downloaded to the device. What I mean by this is that, in settings on your mobile device or computer, you can adjust the Mail settings so that, as soon as the email is downloaded to that device, it is flagged for deletion from the host server. Depending on your Mail app, the options provided for this deletion may be: after 1 day, after 1 week, after 1 month, as soon as it is moved from the device's Inbox, as soon as you quit mail, or as soon as it is deleted on a device. (Note. Establishing this setting won't sort out all the mail already in your account - just those downloaded in future.) For example, if you use the Mail app on an iPad and iPhone, this setting is found in Settings -> Mail -> Accounts -> mail-account -> Advanced -> Delete from Server (which is in the Incoming Settings section). See these steps in the images below. You will want this setting to be Seven days or When removed from Inbox. My preference would be the Seven Days setting. Need advice on how to set this up on other devices or in other mail apps?iTandCoffee can help you with configuring this setting on other devices and in alternative Mail apps (for example, Mail on Mac, Outlook on Mac, Windows or mobile device). This can be done via a short remote appointment - here's the link to book, or email [email protected], or call 1300 885 420. Handy Let's Talk About ... sessions about MailHere are the videos of the recent Let's Talk About ... sessions where we talked about organising and sync'ing of mail - available to those iTandCoffee Club members with Premium membership:
Learn more about Let's Talk About ... sessions here - anyone can attend, from anywhere! And learn more about The iTandCoffee Club here.
3 Comments
Hello Barb. I would to take a look at what is happening in your particular case. Appointments for individualised help with iTandCoffee can be made at https://www.itandcoffee.com.au/appointment-request.html or by calling 1300 885 420. Charges apply to our appointments, which can be done remotely if you are not local to us.
Reply
30/5/2023 11:00:21 pm
The common issue of overflowing mailboxes and provides effective strategies to deal with the problem. It covers topics such as sorting and organizing mail, unsubscribing from unwanted subscriptions, and leveraging digital solutions for mail management. The content is informative, easy to understand, and offers actionable tips that can help readers regain control over their mailbox.
Reply
Your comment will be posted after it is approved.
Leave a Reply. |
What's on at iTandCoffee ?Below is our list of videos, classes and other events that are coming up soon.
Videos shown are offered for eligible members of the iTandCoffee Club. If you have questions, why not join fun and informative 'user group' meetings, held once a month. All iTandCoffee classes are run as online classes (using Zoom), which means you can attend from anywhere.
�
|
27 Sycamore St, Camberwell, Victoria Australia
Call +61 444 532 161 or 1300 885 320
to book an appointment or class, or to enquire about our services and products
|
SENIORS CARD WELCOME HERE:
Seniors Card holders qualify for a 10% discount on all classes booked and paid for online (excludes PTT sessions and classes already discounted during COVID-19 crisis). To activate the discount at the time of booking, select Redeem Coupon or Gift Certificate and enter 10OFFSEN before selecting Pay Now. |
© 2012-2024 iTandCoffee Pty Ltd. All rights reserved ACN: 606 340 434